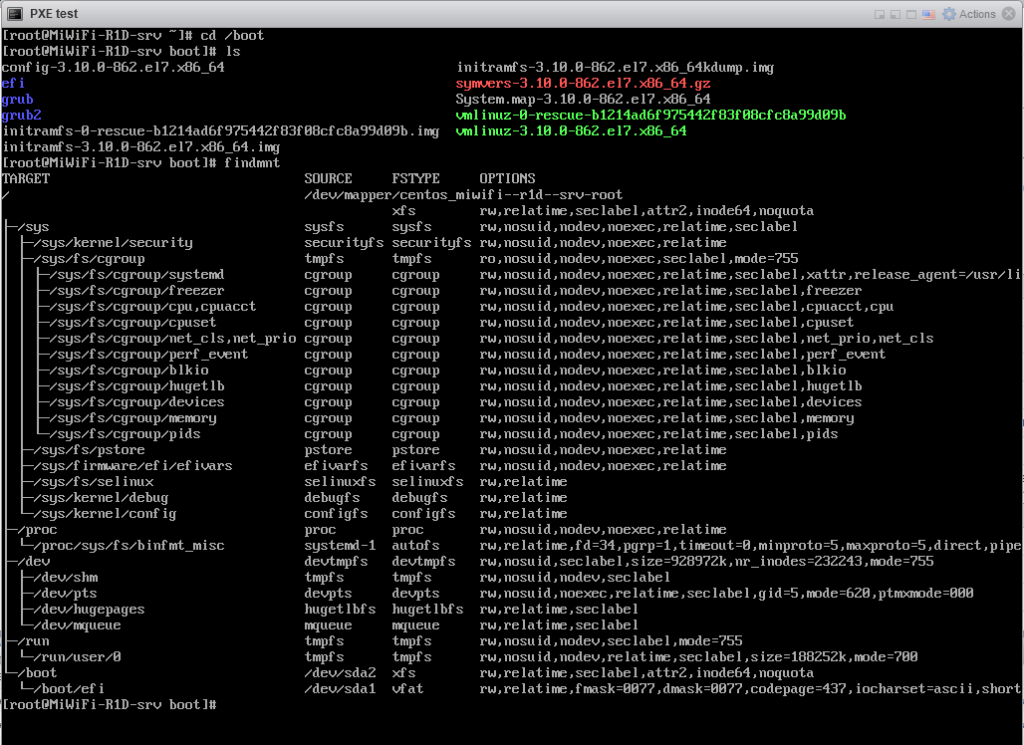简介
之前我们介绍过如何在Linux上搭建PXE服务器以及Cobbler服务器部署的相关文章,本篇我们来介绍一款
基于Windows系统的PXE服务器:Serva PXE Server。 Serva分为”社区版(免费)”和”商业版”(付费)
两个版本。社区版支持以Legacy的方式PXE部署系统,如果超过2个EFI的系统的部署系统则需要使用商业
版,另外如果需要 “Secure Boot”,也需要商业版。Serva支持部署Windows和Linux。对于Windows系统,
目前常见的系统比如Win10、Windows Server 2016都需要商业版。社区版只支持一些现在已经不常用的系
统,比如Win7、Windows Server 2003等。
Serva是一款All-In-One的全功能软件,以下是Serva包含的功能组件。使用Serva就不需要在进行其
它的系统配置。
● HTTP server
● FTP server
● TFTP server
● TFTP client
● DHCP server
● proxyDHCP server
● BINL server
● DNS server
● SNTP server
● SYSLOG server
下图为Serva “社区版”与”商业版”的对比。有关Serva软件的下载脏话和更多介绍,请访问其官方网站。
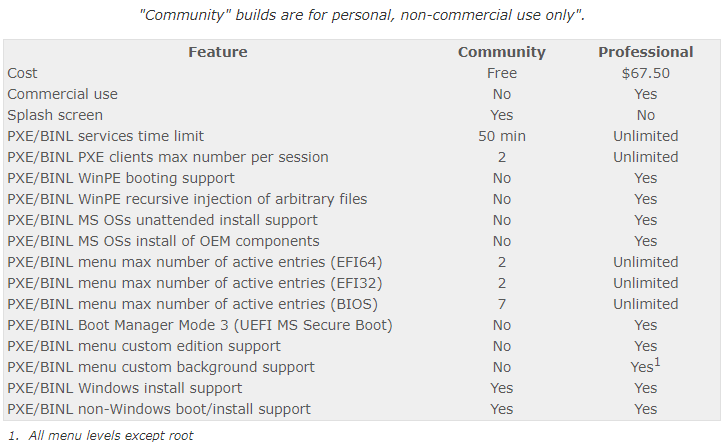
下载并配置Serva Community
1、在其官网上下载Serva,本次演示我们将其安装在Win10系统上,按提示安装即可。请关闭Windows系统
的防火墙。
2、点击右上角的菜单,选择”Setting”。在配置菜单中,我们需要对HTTP、TFTP、DHCP进行配置,如下
图,启用HTTP服务, 绑定IP地址,设置HTTP服务器的根目录。
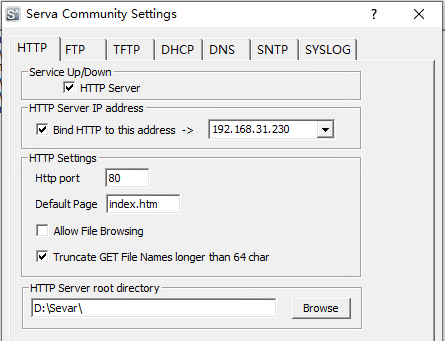
3、启用TFTP服务器,配置TFTP根目录。根据自己的网络环境调整blocksize和windowsize,如果对这一项
不是太清梵可以先使用默认值。如果PXE部署时TFTP传输性能过低,再调整此参数。
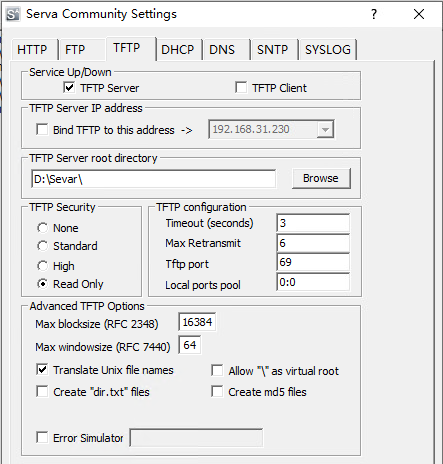
4、配置DHCP,如果我们的网络环境里有DHCP服务器,这里我们只配置proxyDHCP即可,即通过DHCP代理来
为PXE提供DHCP服务。到这里基本配置就完成了。

Serva目录结果介绍
1、Serva安装完成后。主要有4个目录:
● BM ## 存放Serva的Boot Manager文件,包括Windows和Linux的BIOS、EFI32、EFI64文件
● NWA_PXE ## 存放非Windows安装映像文件,也就是Linux系统的映像文件
● WIA_RIS ## 存放只支持RIS安装的早期Windows版本,比如Windos XP、Windows2000等
● WIA_WDS ## 存放支持WDS安装的Windows版本,比如Win10、Windows Server 2016等
2、本次演示我们只部署Linux系统,所以主要会用到NWA_PXE这个目录。
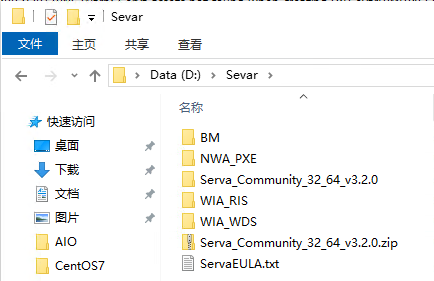
导入Linux光盘文件
1、在NWA_PXE目录下创建相应文件夹,用来存放系统的光盘文件。如下图,我们创建了三个文件夹。分别
是CentOS7.5、CentOS7.6和SLES-15。
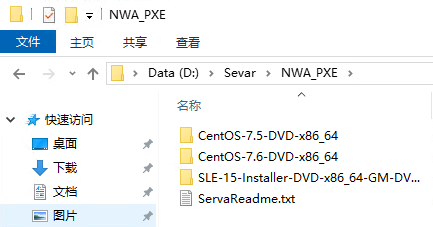
2、将Linux安装盘的文件全部拷贝到对应的文件夹中。

3、在光盘文件目录创建ServaAsset.inf文件,这个文件包含PXESERVA所需要的的网络引导/安装信息以及
设备自身的引导/安装过程描述信息。
4、每个光盘文件的目录都要创建一份ServaAsset.inf文件。这个文件的具体创建方法在Serva网站上有详
细的说明,并且网站上还列出了经过测试认证可以进行部署的各种Linux发行版的版本。
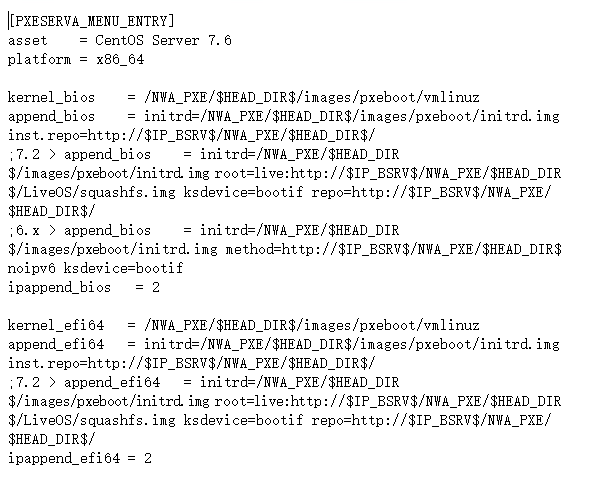
验证PXE部署
1、这里我们用虚拟机来验证Serva PXE的部署。在ESXi上新建一个虚拟机,然后启动虚拟机。可以看到虚拟
机通过PXE进行引导,注意是以Legacy模式进行的引导。
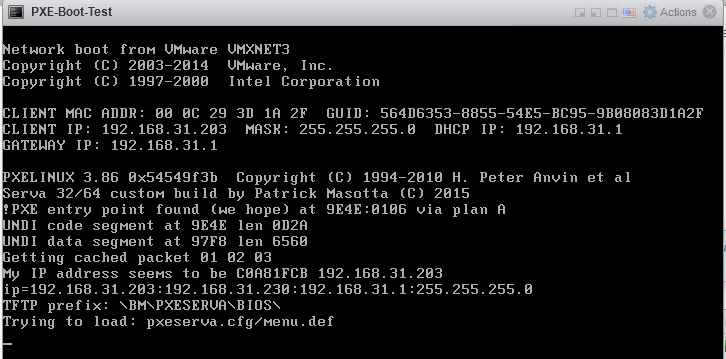
2、引导到Serva PXE安装菜单,可以看到菜单中包含我们前面导入的三个系统。注意如果虚拟机是以EFI模
式启动的,启动到Serva PXE安装菜单后,第三个系统会变为灰色不可选,因为我们使用的是社区版,超过
两个EFI系统部署,需要使用Serva Pro版本(付费购买)。
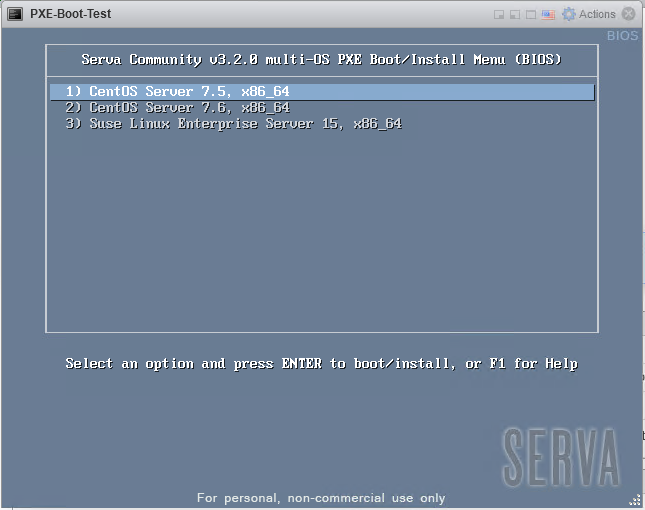
3、通过Serva可以查看到当前的状态。

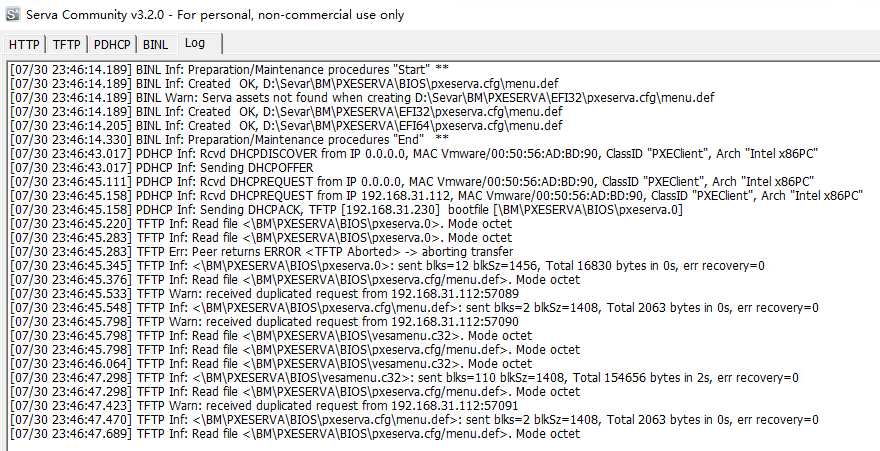
4、这里我们选择PXE安装CentOS7.5系统,系统开始通过TFTP服务器加载内核启动文件。
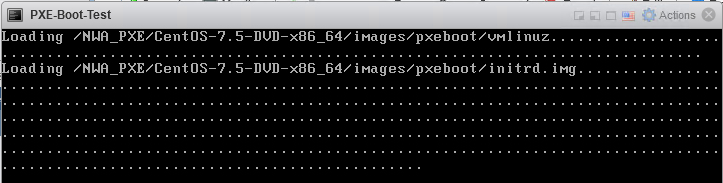
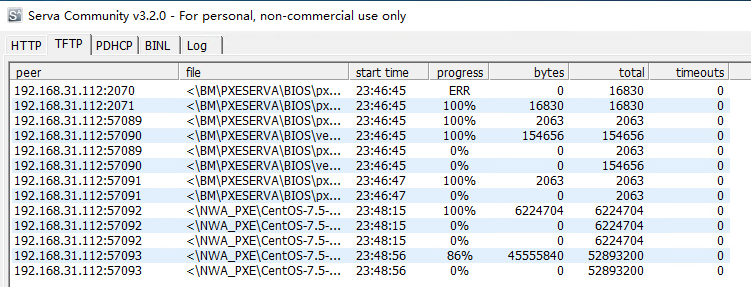
5、引导至系统安装界面,可以看到安装源为Serva服务器。
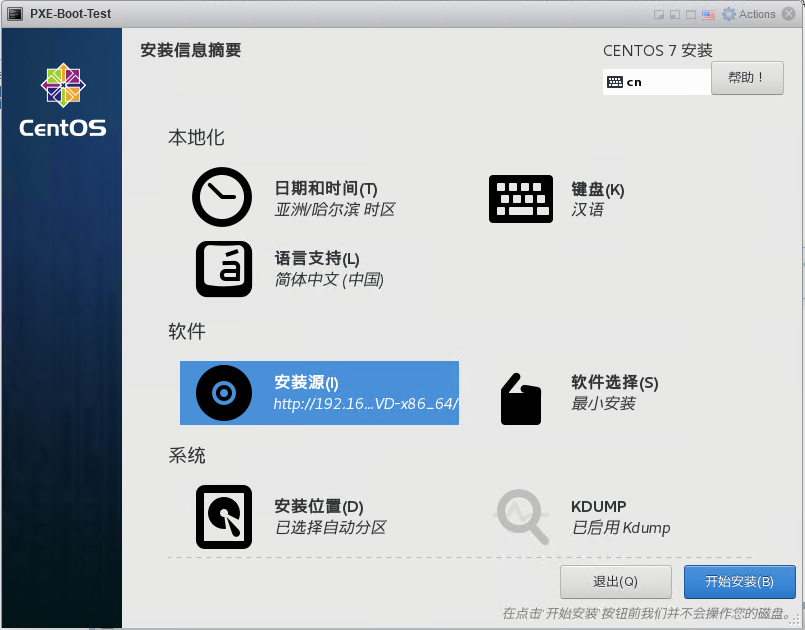
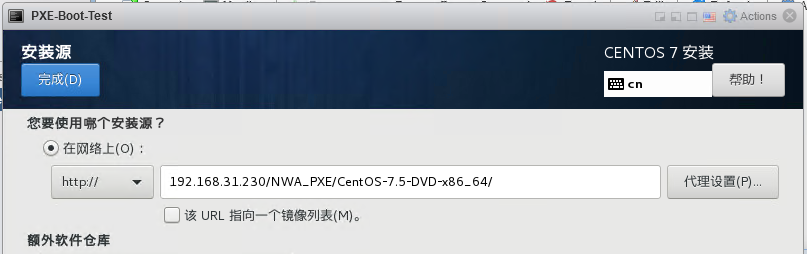
6、安装过程中,虚拟机从Serva HTTP服务器下载安装文件。
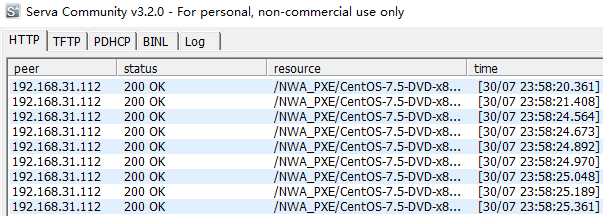
7、系统安装完成,可以正常启动。
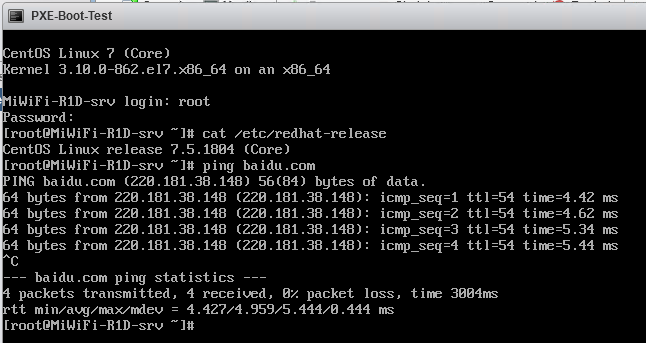
8、在创建完SLES 15虚拟机以后,虚拟机默认以EFI模式引导,并启用了Secure Boot。由于SLES在PXE菜
单中位列第三,超出了社区版的限制,所以会安装失败。这时SLES 15只能以BIOS引导并取消Secure Boot
才可以正常PXE安装。
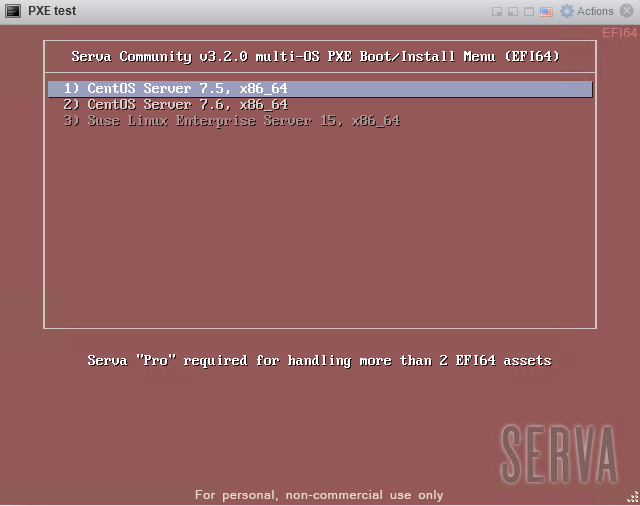
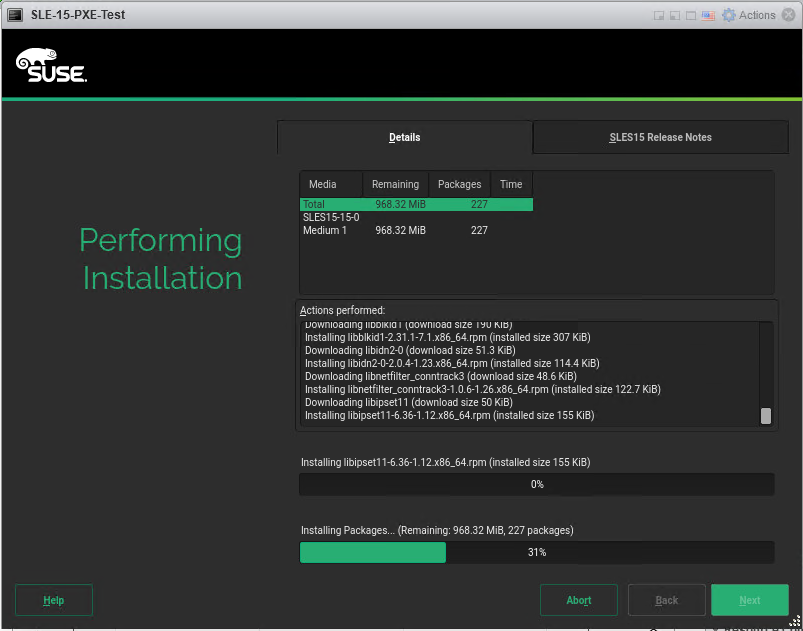
9、下图是以EFI模式部署的CentOS7.5