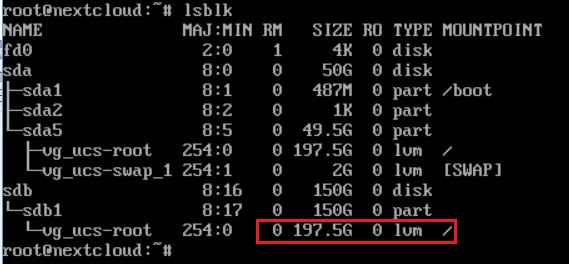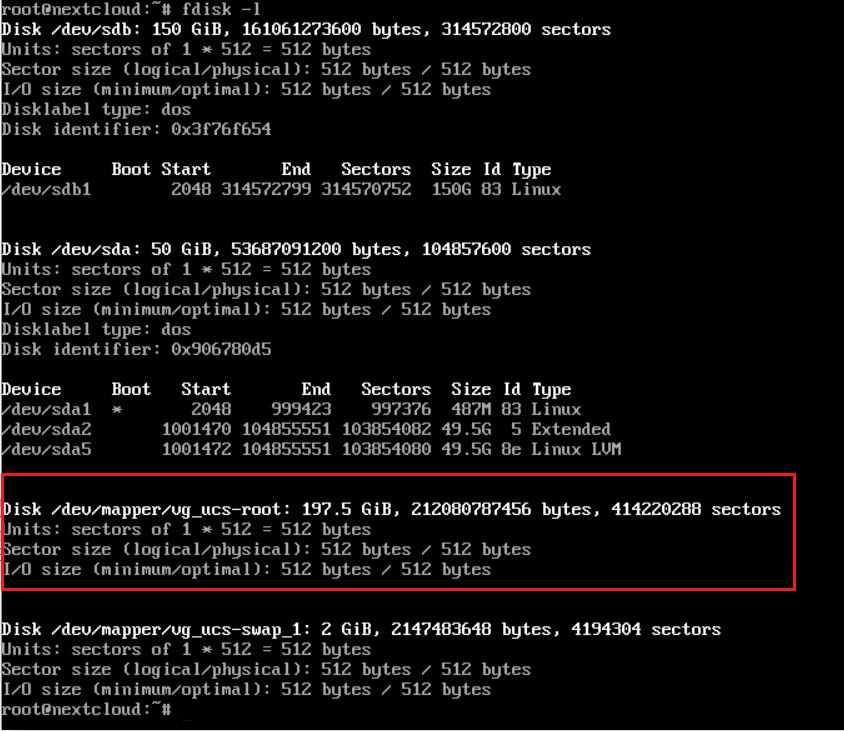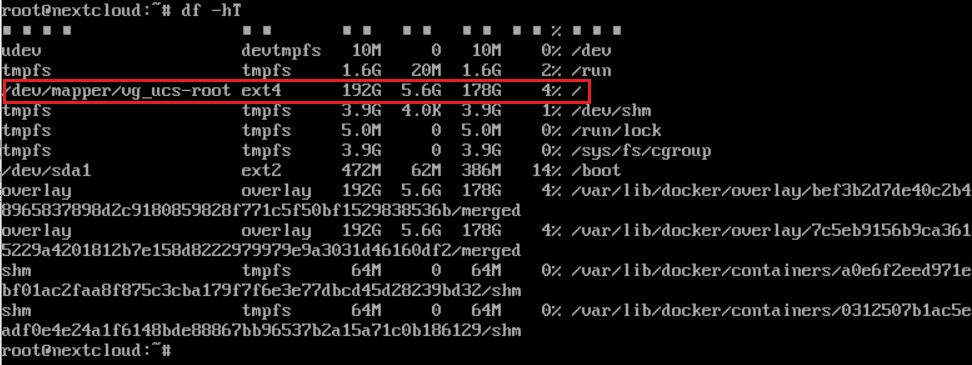简介
协同办公是目前比较流行的办公方式。Web office就是一种很好的选择,通过Web office 你可以选择在
任何时间任何地点与团队进行协作。本教程介绍如何使用Nextcloud和ONLYOFFICE构建一个私有的web
Office办公环境,实现文档的实时管理、编辑和协作。这种基于开源和自托管的工具都提供了极高的安全
特性来保持文档的私密性,并同时拥有云盘的功能。
实现Nextcloud与ONLYOFFICE的组合有以下三种形式:
1,安装独立的Nextcloud服务器和独立的ONLYOFFICE服务器,再将二者进行融合。
2,使用Docker compose安装Nextcloud并与ONLYOFFICE集成在一起。
3,使用Univention app appliance来部署包含Univention Server、Nextcloud和ONLYOFFICE的VM。
这里我们选择第三种,使用Univention app appliance来进行部署,Univention app appliance支持多
种Hypervisor,比如VirtualBox, KVM或VMware。appliance中包含Univention Server、Nextcloud
和ONLYOFFICE Document Server。所有组件都是自动配置的,安装过程高度自动化,管理员只需要输入一
些必要的信息,比如账号密码等,不需要过多的手动步骤。
下载虚拟机模板文件
首先我们在Univention的官方网站下载的univention-app-center中下载onlyoffice-document-
server-with-nextcloud的虚拟机模板文件。这里我们在ESXi中进行安装,所以需要下载VMware ESX
Image文件。
下载链接:点击下载
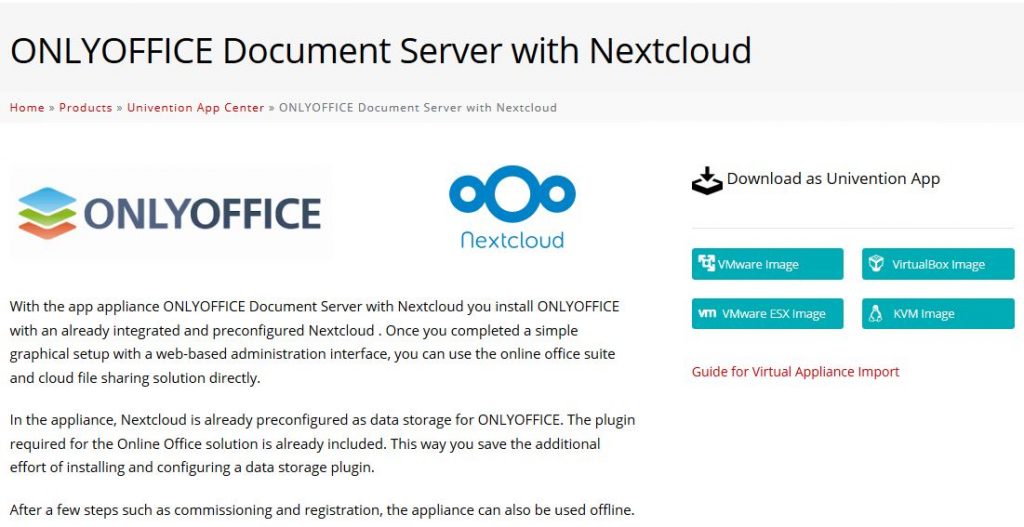
导入虚拟机模板
1,导入虚拟机过程中建议将”自动打开电源”选项取消掉,这样如果需要修改虚拟机的配置,可以在安装前进
行配置。模板中默认配置为1vCPU + 2GB RAM + 50GB硬盘。
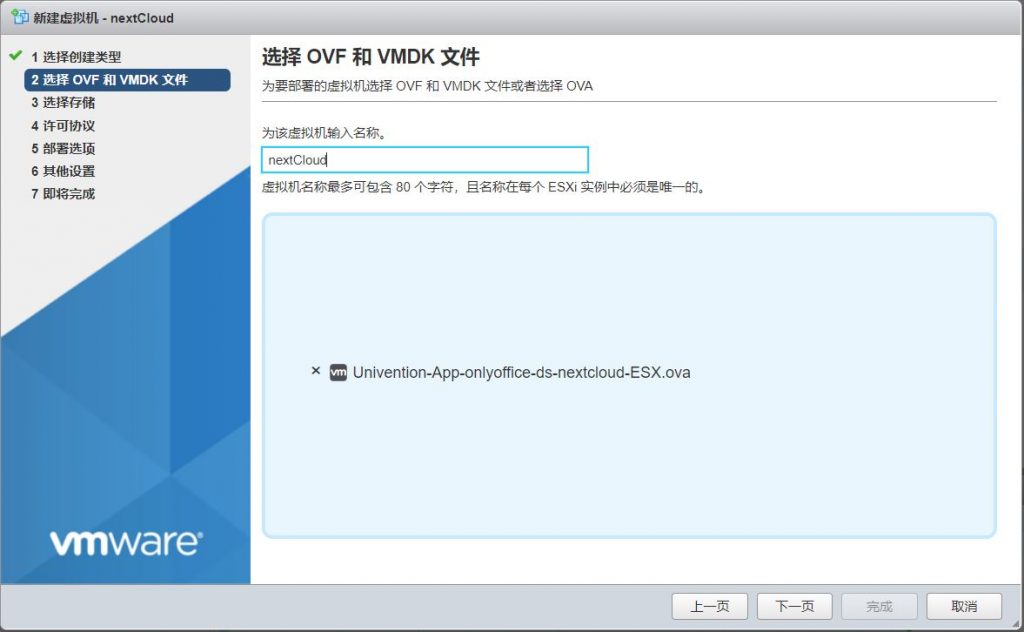
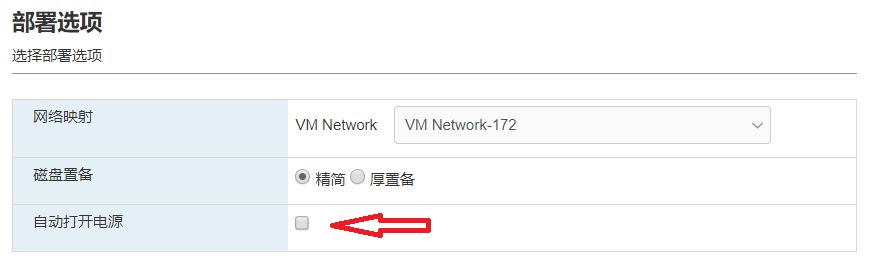
2,修改虚拟机配置为2vCPU + 8GB RAM + 200GB硬盘。这里我们添加一块新硬盘,注意不要修改原有硬盘
的容量,采用添加新硬盘的方式来增加本地磁盘容量。
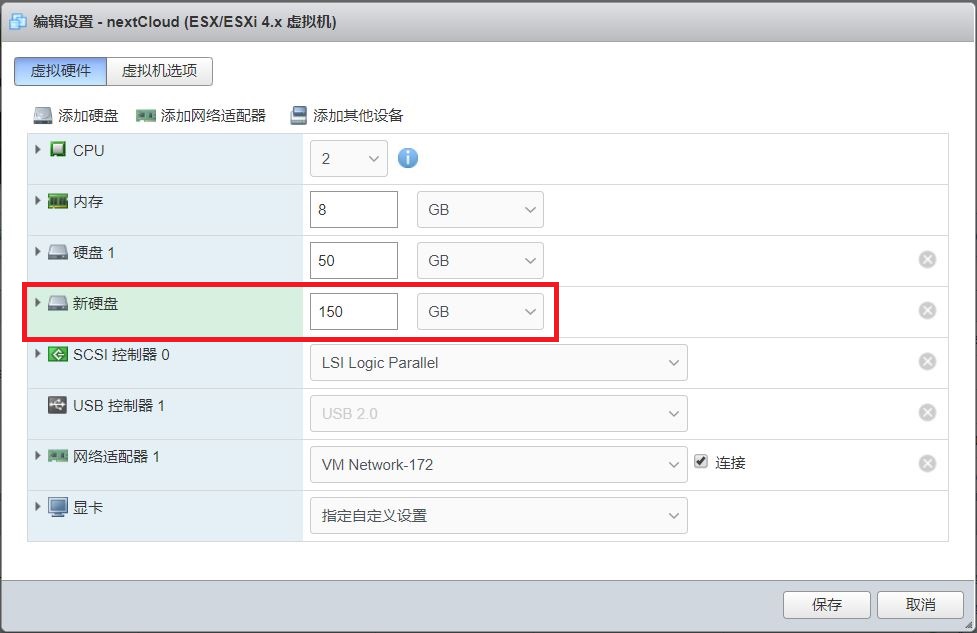
开始安装
1,虚拟机导入完毕并修改完配置后,打开虚拟机电源,开始安装配置工作。
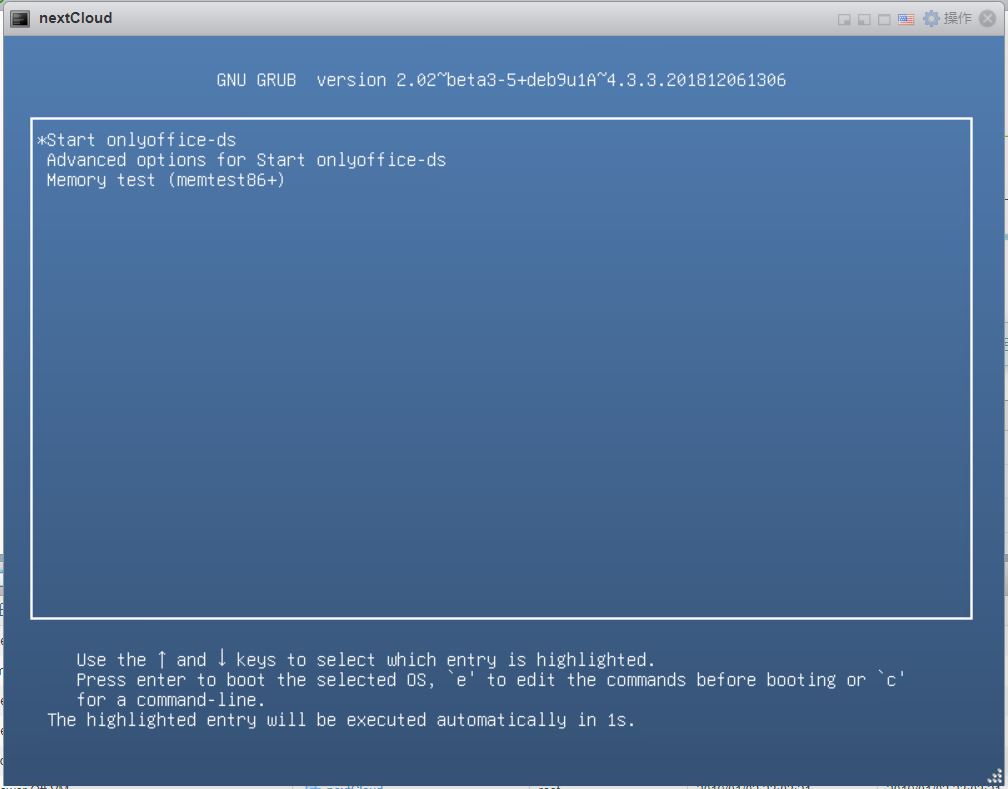
2,设置时区和语言,这里我们输入”Beijing”,安装程序会自动设置时区和键盘。
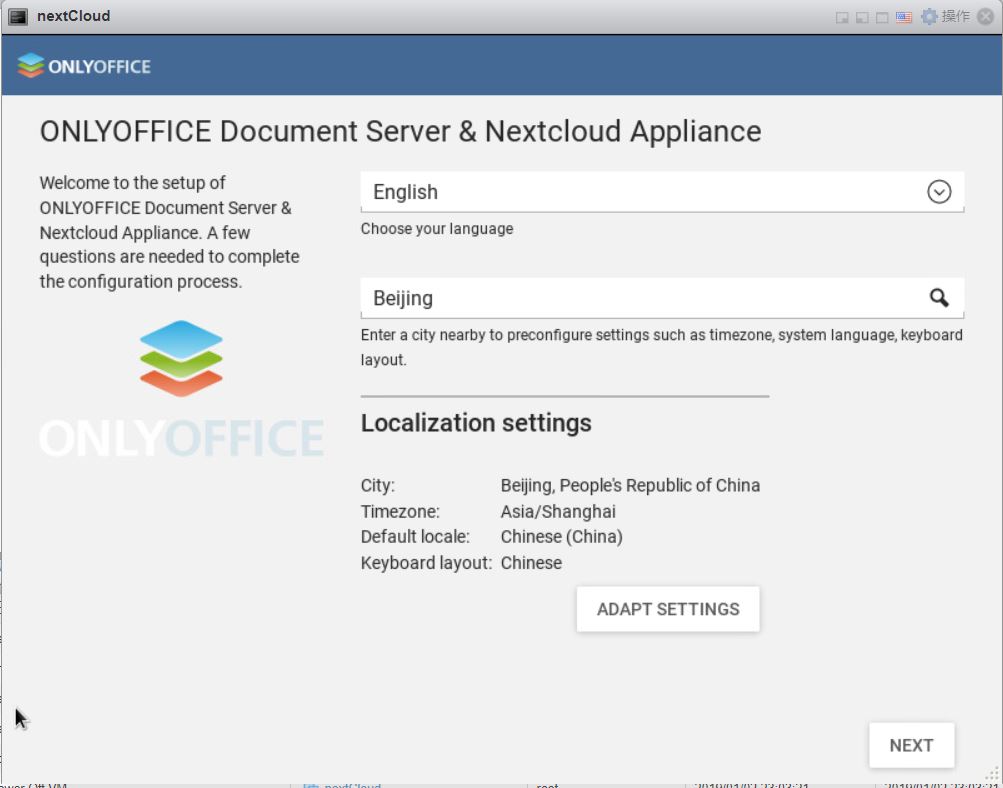
3,配置IP地址,使用固定IP的方式, 不要使用DHCP。另外安装环境要可以访问互联网。无法访问外网会
导致安装失败。
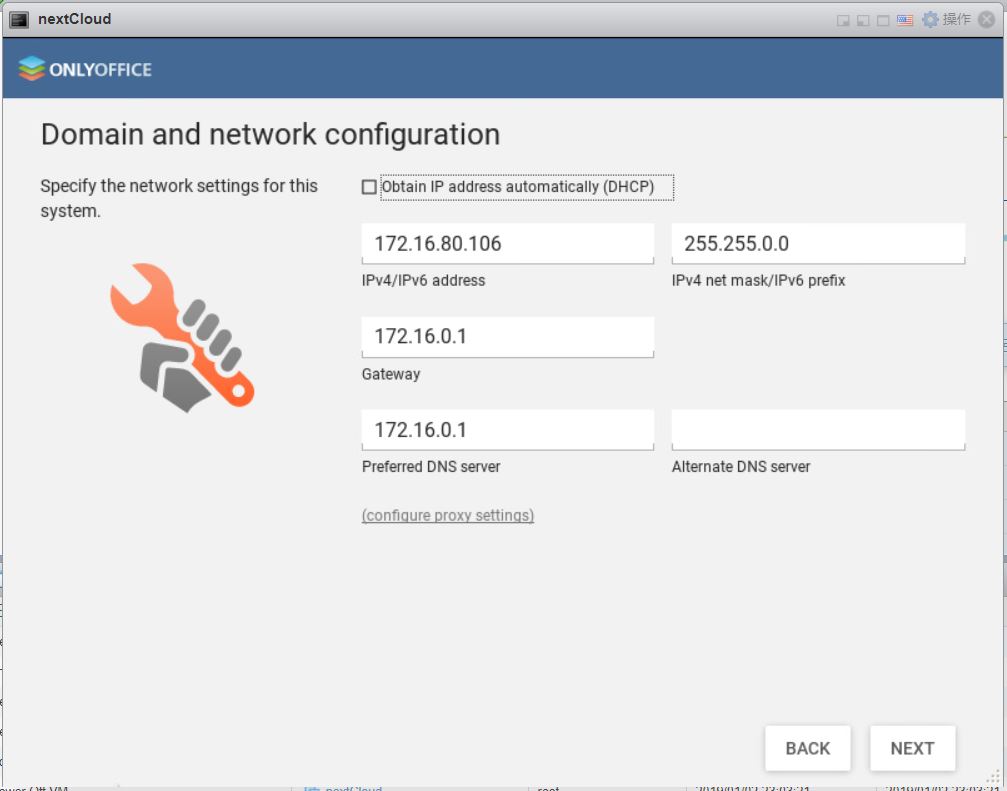
4,Domain设置,这里我们选择第一项,如果要加入现有的UCS域或者AD域,可以选择另外两项
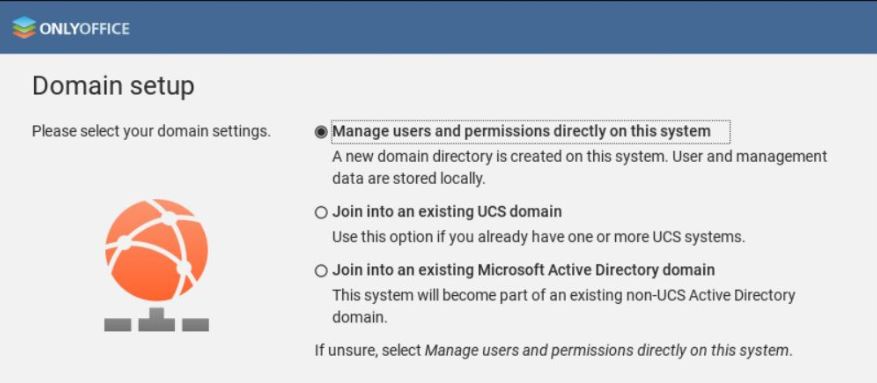
5,设置域名,邮箱是用来激活Appliance的,用来接收激活文件,所以不能乱填,要填写可用的邮箱。
设置密码,这个密码将用来登录Web页面,也是后台root用户的密码。
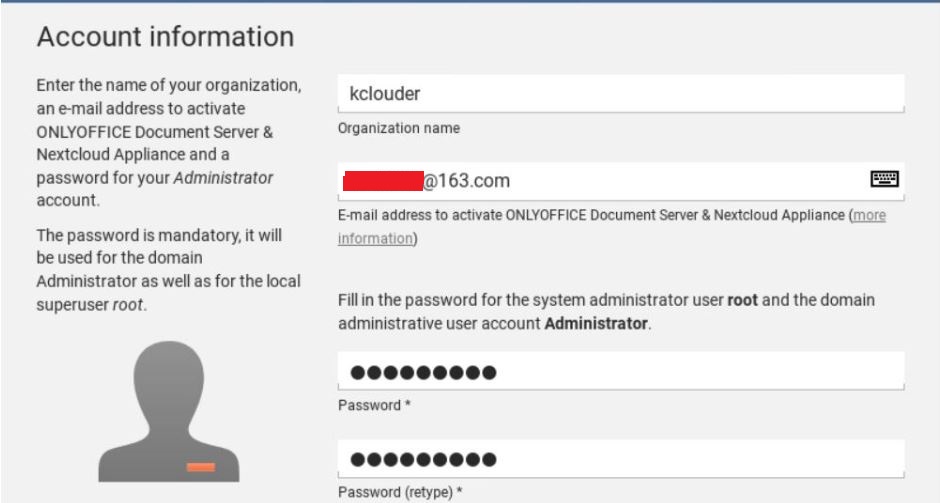
6,Host设置,可以使用自动生成的域名,也可以自己修改。需要注意不管是哪种域名都需要本地DNS服务器
能够解析。
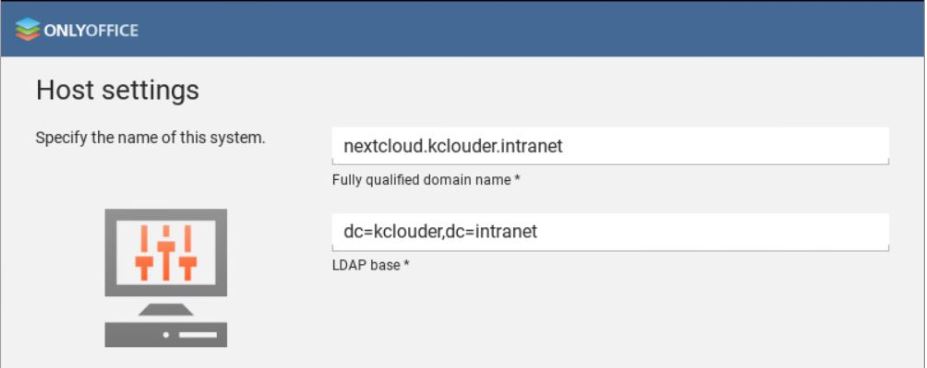
7,确认配置信息正确后,建议取消”安装后自动更新”这个选项,否则耗时非常久,应该是更新服务器不在
国内。这个不取消会在安装后立即开始更新无法结束安装。
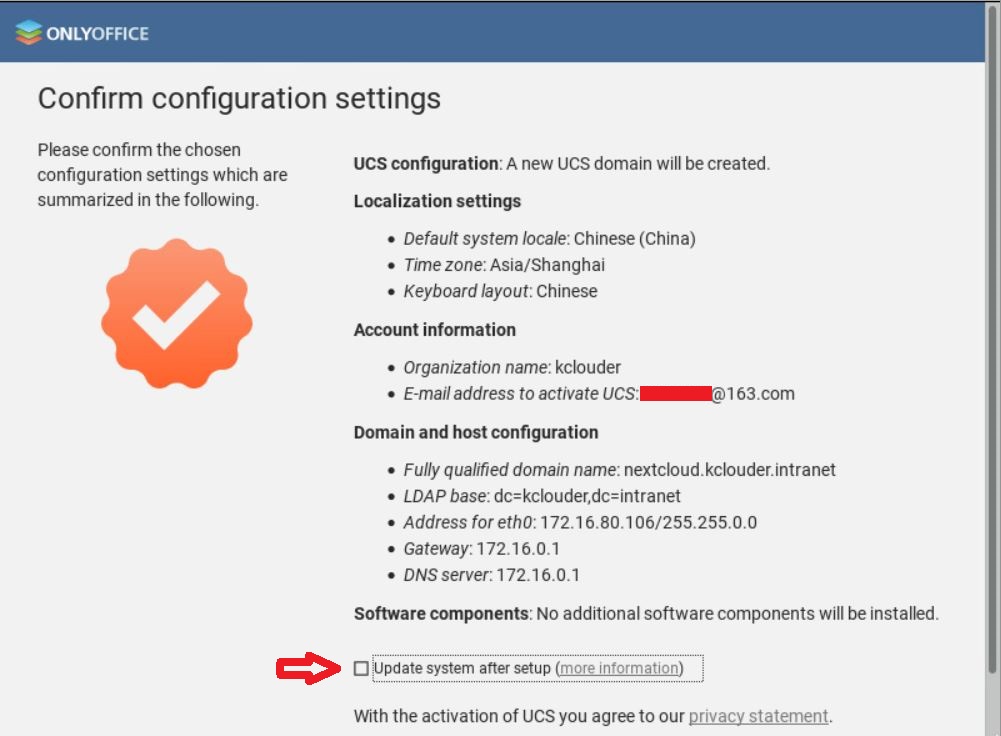
8,安装结束后,系统会自动重启到如下界面
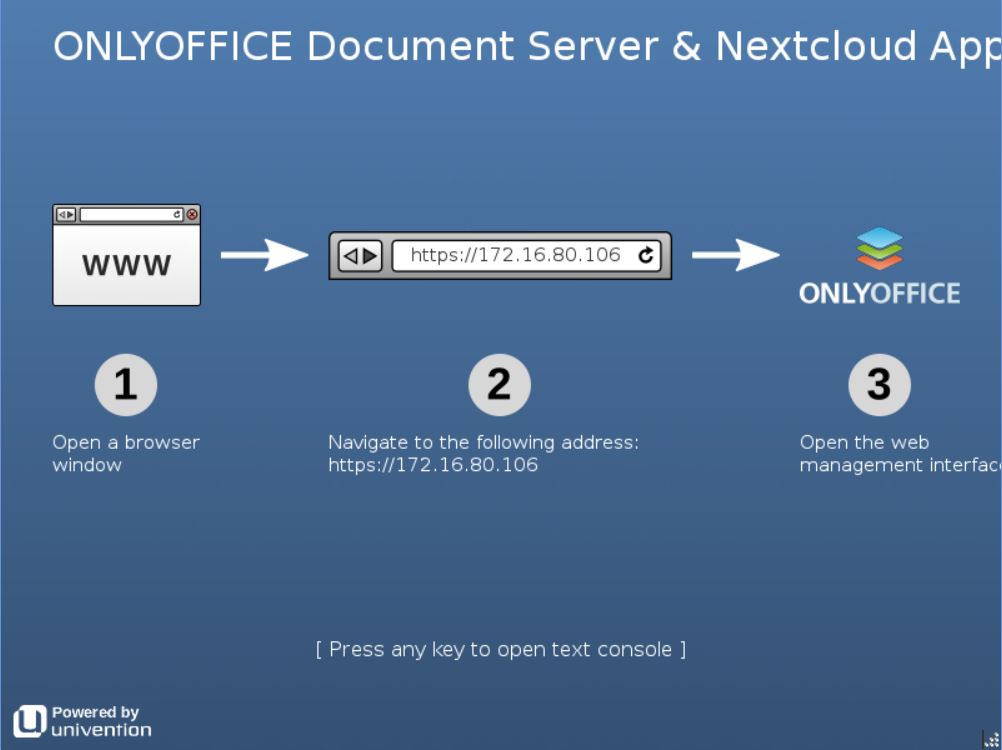
配置Web Office
1,通过浏览器登录ip地址,这里需要获取license文件,如果是第一次安装,则需要在这里输入邮箱,然后
点击右下方的请求激活。然后在邮箱中把license文件下载到电脑中。如果已经有license文件,则点击下方
的”skip this step and upload the license”
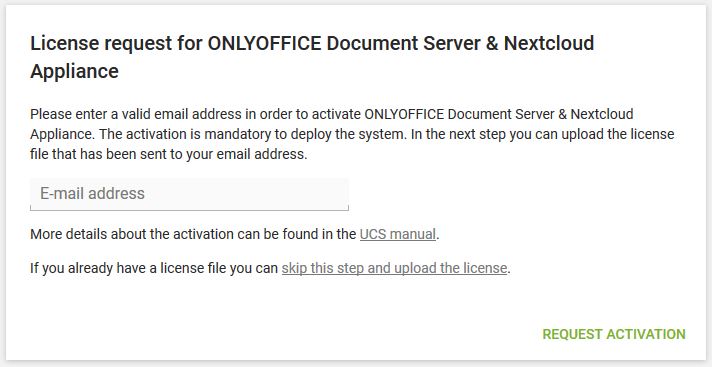
2,license文件上传成功后,系统就正式激活了。
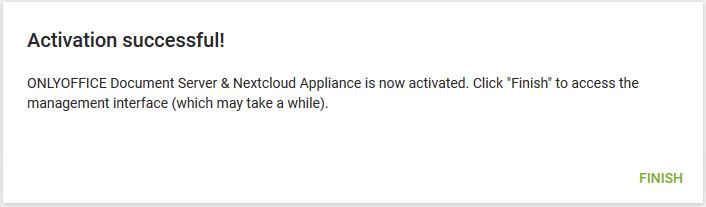
3,通过浏览器登录ip地址,会有如下提示,这里提示要使用域名的方式登录而不要使用IP地址,在实际使用
中发现,如果使用IP地址登录,Nextcloud是可以正常使用的,但是无法与ONLYOFFICE进行协同办公,因为
二者之间的沟通需要有CA证书,而通过IP地址是无法使用Univention提供的证书的。
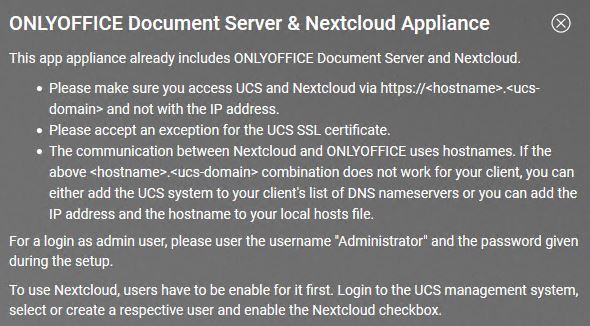
4,配置DNS解析,这里我在我的DNS服务器中配置如下,以使在我的网络中可以通过域名访问Web Office。
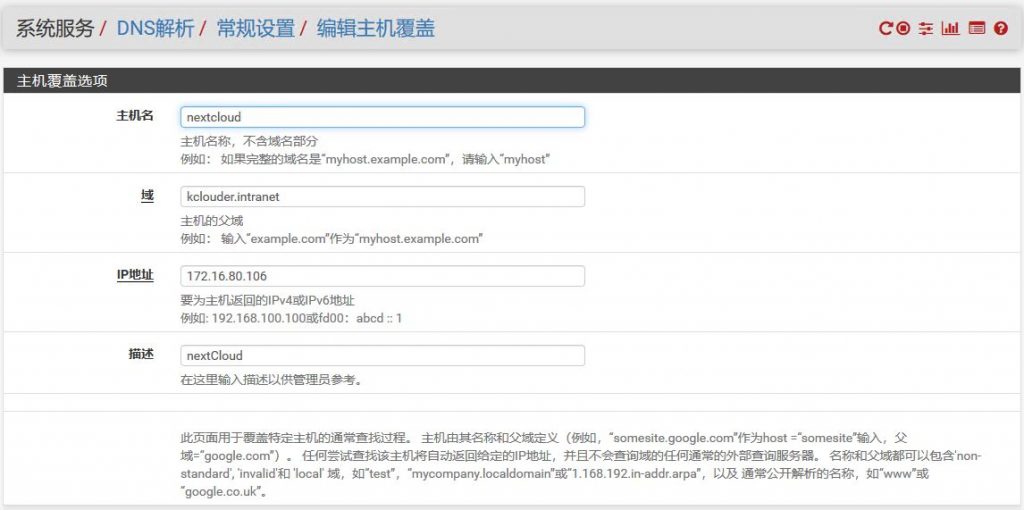
5,DNS解析正确配置以后,在浏览器通过域名进行访问,主页是”Univention Portal”,点击”Nextcloud”
进行登录。
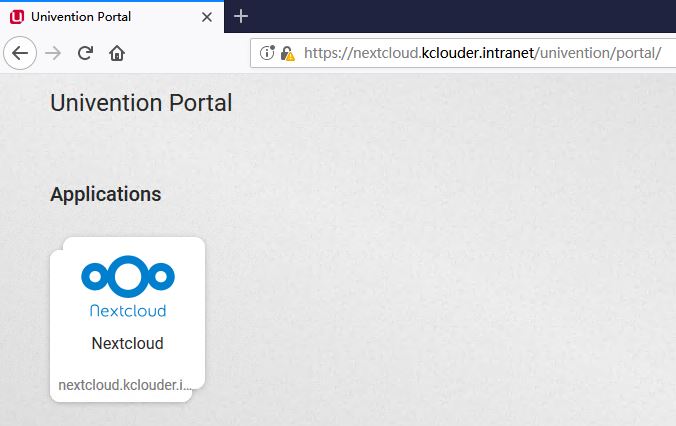
6,默认管理员账号为”administrator”,密码为安装过程中设置的密码。首次登录会提示下载各种平台的
同步客户端,包括Windows, OS X, Linux, Android, iOS。
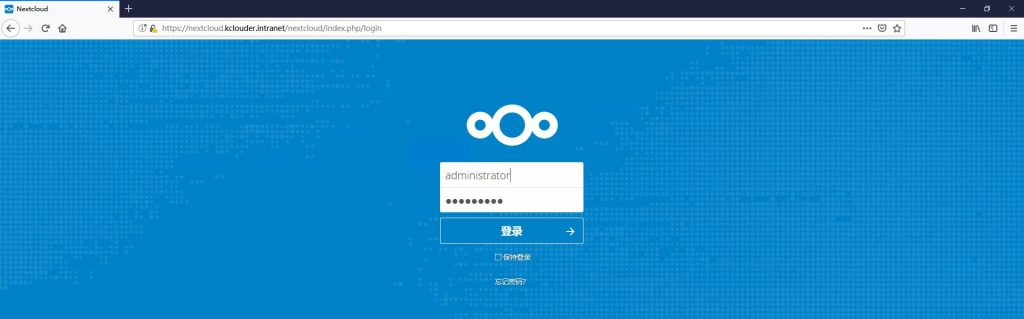
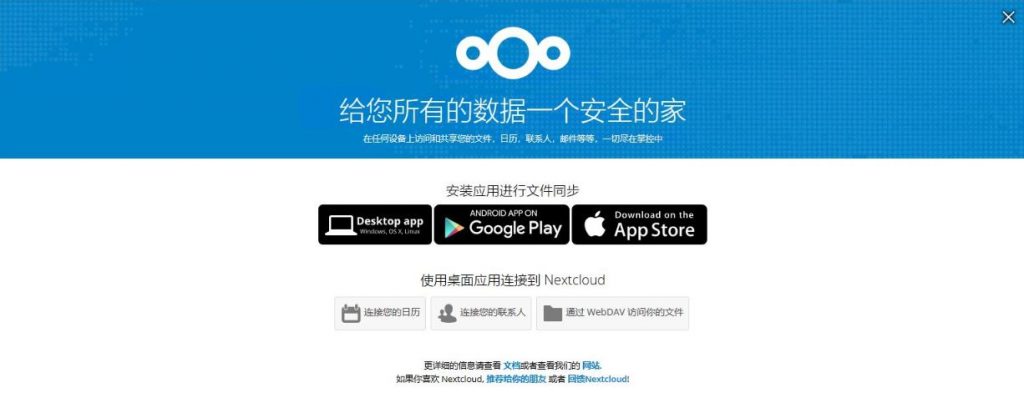
Web Office验证
1,点击”设置” – “ONLYOFFICE”查看ONLYOFFICE配置,这里Document Server的地址已经自动配置好
了,如果是单独安装的方式,这里就需要手动配置,并注意这里不能使用IP地址,必须要使用完整可访问
的域名地址。
2,可以选择需要在线打开的文档的格式,常用的docx, pptx, xlsx, pdf等都可以选择。
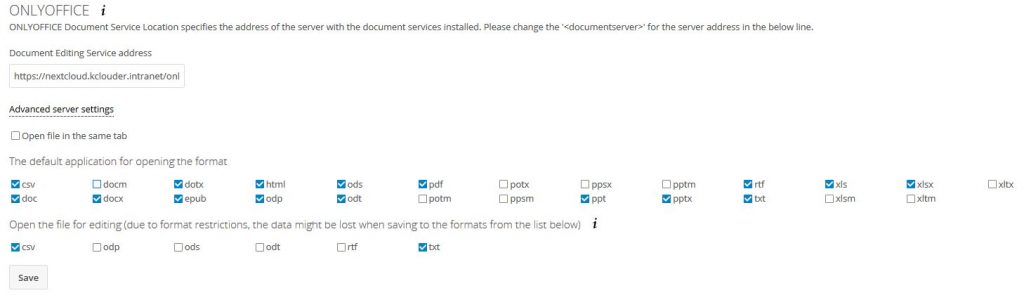
3,这里我们验证一下在线打开编辑常用Office文档docx, pptx, xlsx。
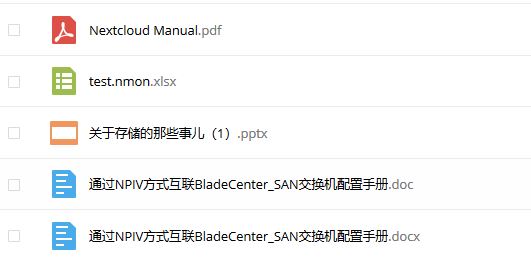
4,打开并编辑EXCEL文档
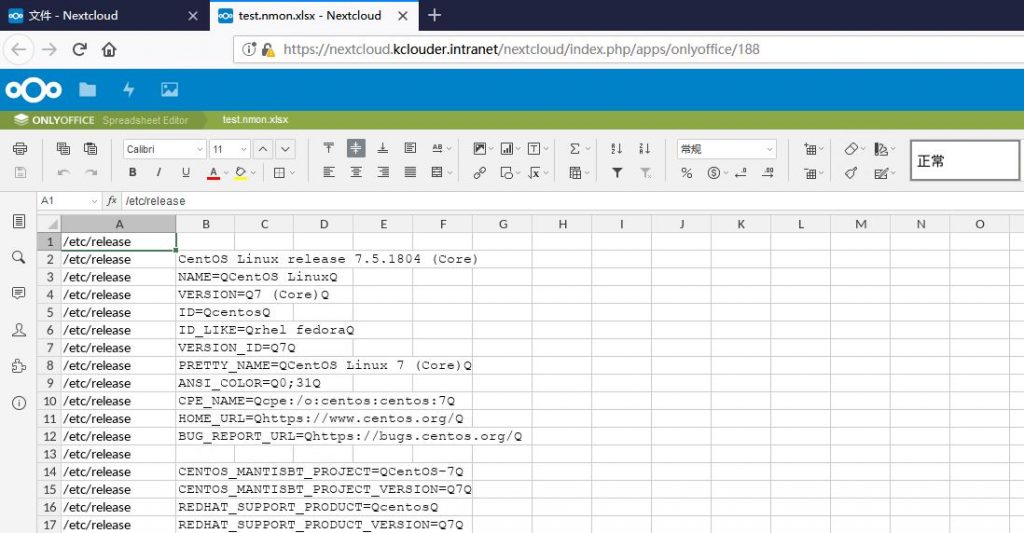
5,打开并编辑PPT文档
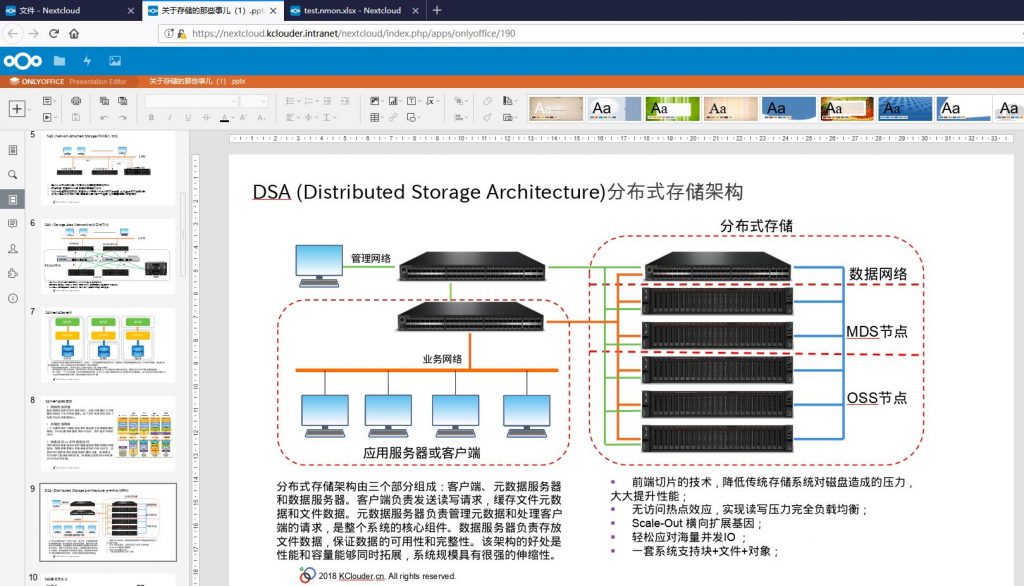
6,打开并编辑WORD文档
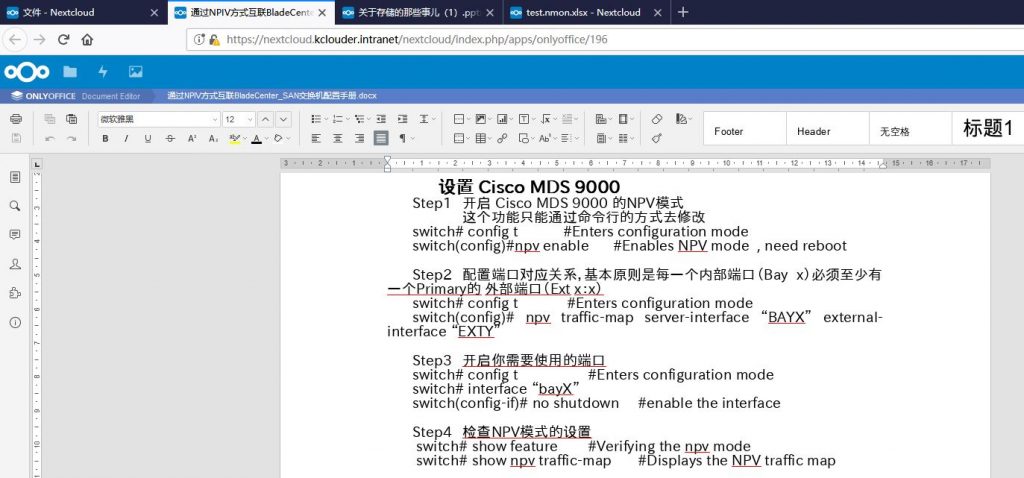
7,另外,如果文档格式比较老,可能在线编辑会有问题,这时可以使用转换的方式,在线转换成ONLY
OFFICE可以编辑的格式,如下图,一份OFFICE 97格式的文档在线转换成docx格式。
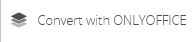
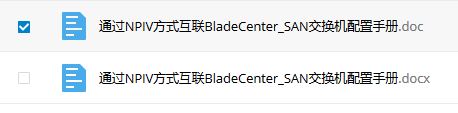
磁盘扩容
1,在部署虚拟机时,我们添加了一块150G的硬盘,下面我们来演示一下如果扩容。Univention app
appliance是基于Debian 10开发的,磁盘扩容的方法与命令没什么特别。首先查看一下当前的分区
lsblk
df -hT
fdisk -l
可以看到sdb为我们新添加的硬盘,我们需要扩容的vg是LVM格式
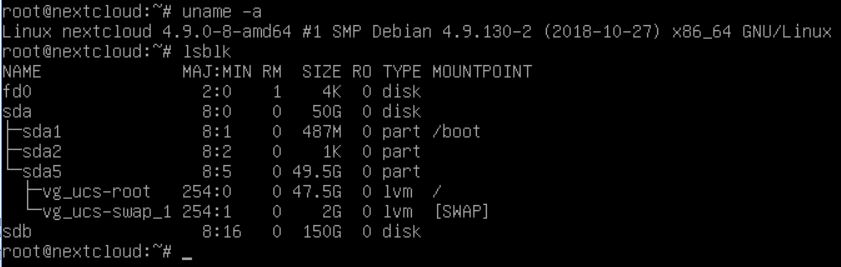
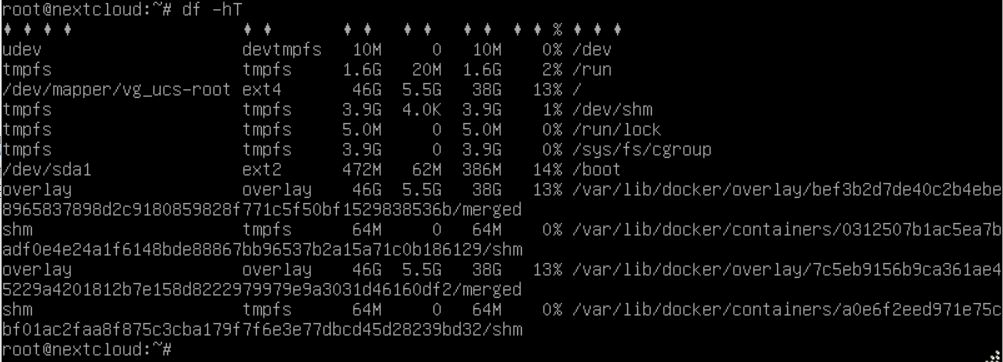
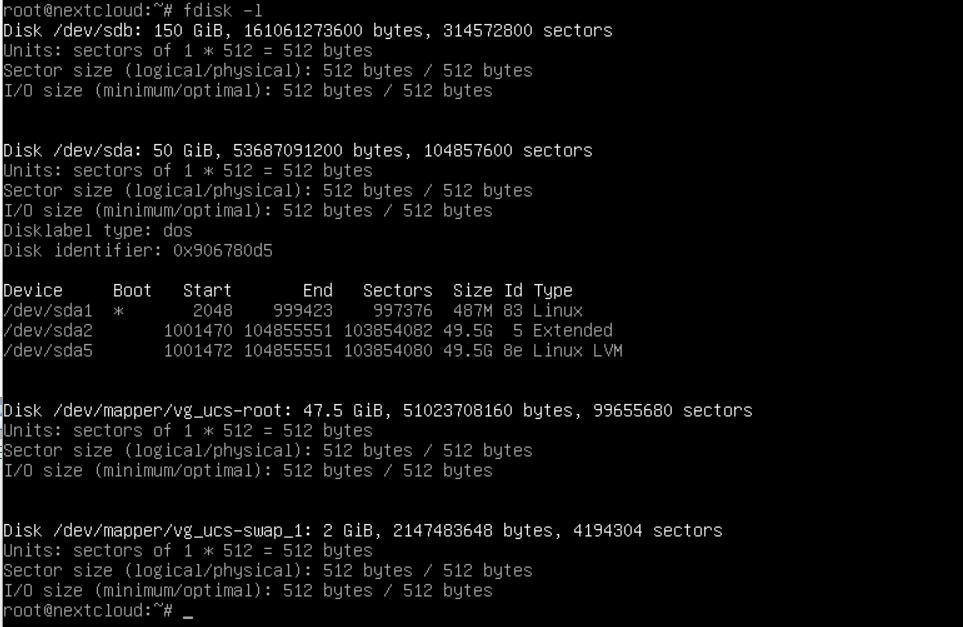
2,格式化/dev/sdb,创建分区。
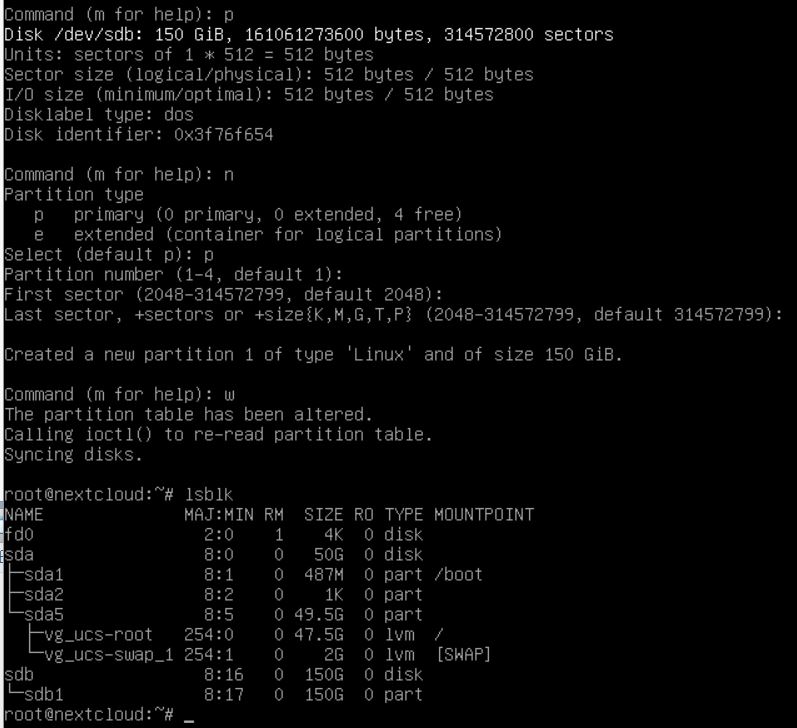
3,执行以下命令创建PV
pvcreate /dev/sdb1

4,查看分区情况,vg_ucs就是我们要扩展的vg。
lvdisplay
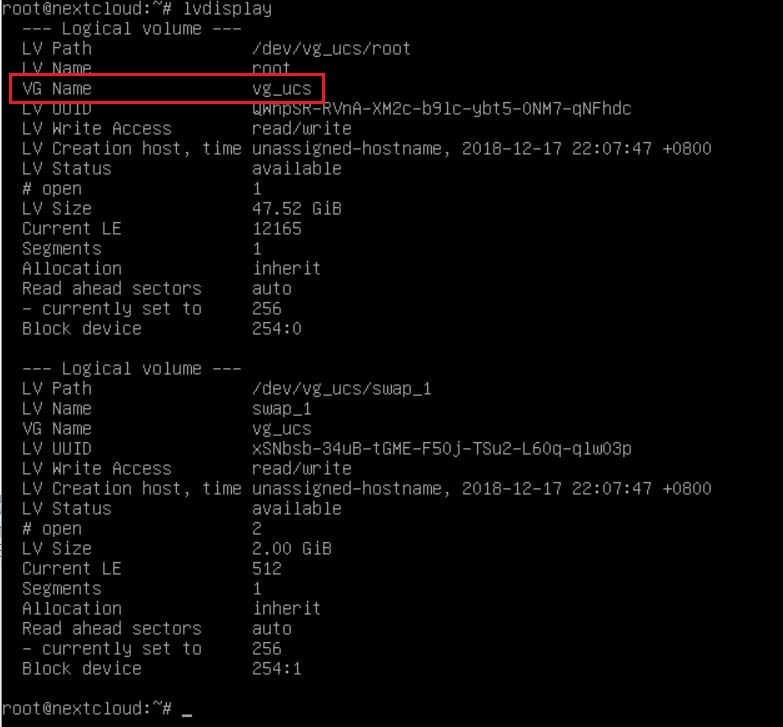
5,执行以下命令扩展VG
vgextend vg_ucs /dev/sdb1

6,查看VG信息,主要是查看新增了多少个存储单元(PE),如下图Free PE为38399,就是用来扩容的空间
vgdisplay
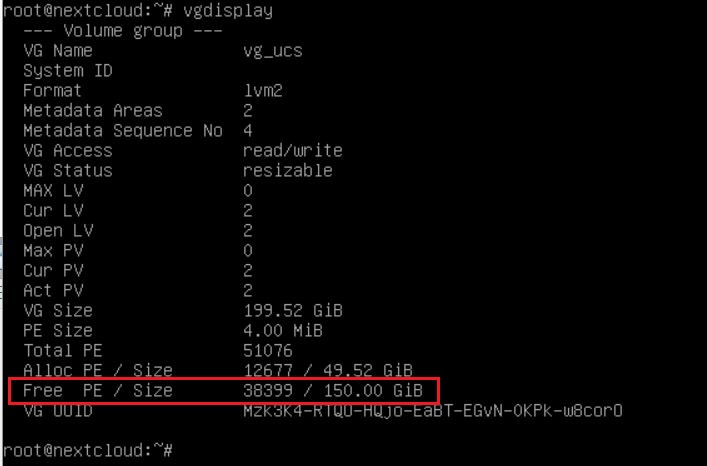
7,执行以下命令扩展对应的LV
lvresize -l +38399 /dev/vg_ucs/root
resize2fs /dev/vg_ucs/root

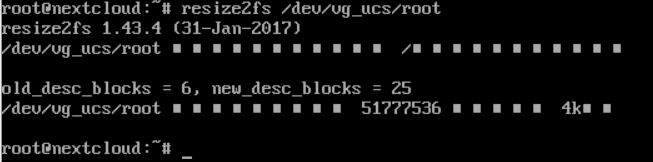
8,查看分区信息,确认分区扩容成功