
通过前面的三篇文章,我们已经分别介绍过 “LXCA的部署”、“LXCA对服务器硬件的管理” 以及 “Server
Pattern”。本篇我们来介绍一下通过LXCA对服务器进行操作系统部署。使用LXCA进行批量裸机服务器OS部
署将大大减清安装及维护的工作量。部署操作系统属于LXCA的高级功能,在90天免费试用期之内可以正常使
用,过期之后如果还需要使用该功能,则需要购买LXCA Pro的许可证以激活相关高级功能。
如下图,通过LXCA部署操作系统包括以下几个主要步骤:
● 设置网络访问权限
● 导入操作系统映像
● 定制操作系统映像
● 配置全局设置
● 配置网络设置
● 选择存储选项
● 开始部署

设置网络访问权限
要从LXCA部署操作系统映像,至少有一个XClarity Administrator接口(Eth0 或 Eth1)必须通过IP
网络连接到用于访问主机操作系统的服务器网络接口。操作系统部署使用在网络访问权限页面上定义的接
口。点击菜单上的管理,点击“网络访问权限”-“编辑网络访问权限”进行设置。如果管理网络与数据网络在
同一个网络中,则使用“Eth0”接口即可,如果管理网络与数据网络是独立的,则需要使用“Eth1”接口。并
确保Eth1接口配置了正确的IP地址并可以访问到数据网络。
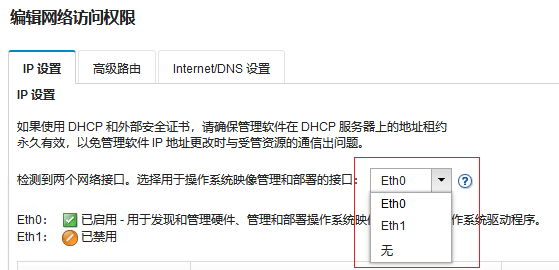
导入操作系统映像
1、点击菜单中的“配置”,“管理操作系统映像”,开始导入映像的工作。
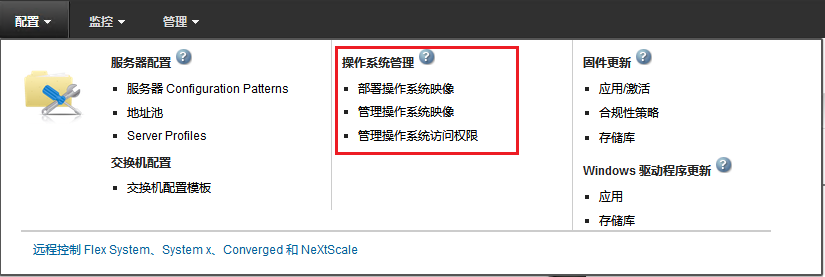
2、在“操作系统映像”选项卡中,点击导入按钮。
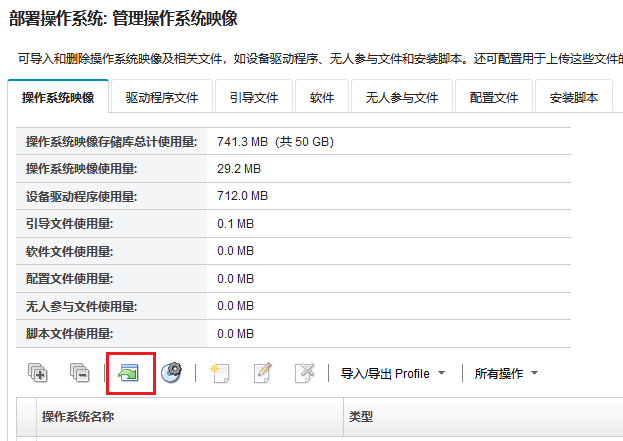
3、导入操作系统映像可以本地导入,也可以通过文件服务器导入。
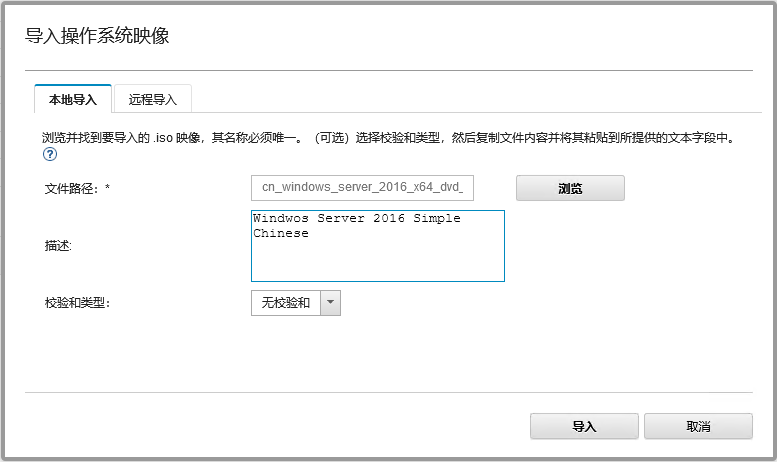
4、导入完成后如下图,这里我们使用Windows server 2016系统映像为例。来演示一下如何通过LXCA部
署Windows操作系统。
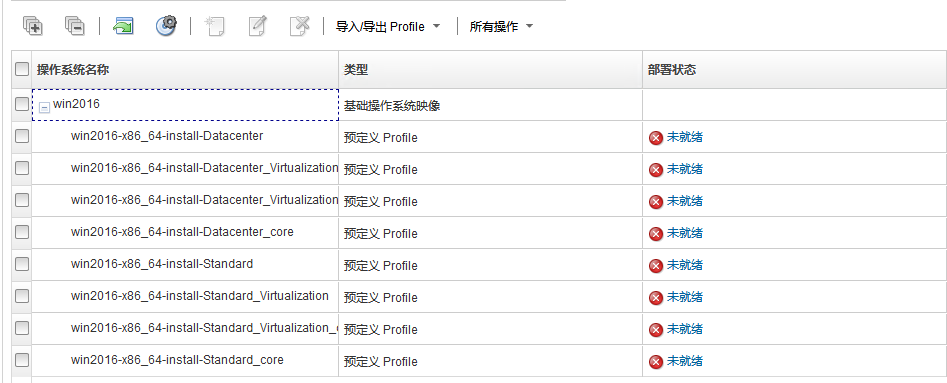
下载Windows捆绑包文件
通过以下网址下载Windows捆绑包文件,这个文件包中包含有Lenovo预定义的可用于部署操作系统映像
profiles的WinPE_64.wim引导文件以及一组设备驱动程序。注意需要将Driver bundle的zip文件和asc
签名文件同时下载下来。
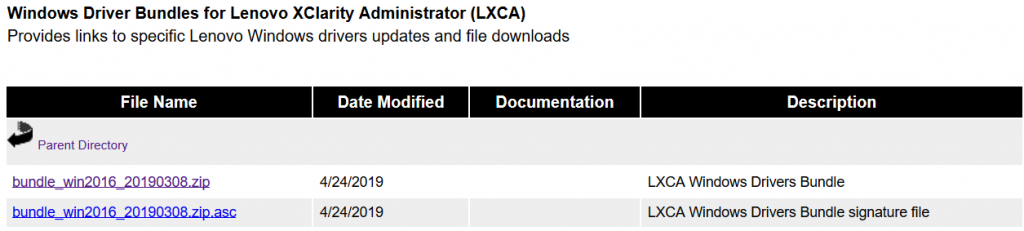
导入驱动程序文件和引导文件
1、上一步下载的Driver bundle中包含有预定义的引导文件和对应操作系统版本的驱动程序。在其中一项中
点击导入按钮将其导入LXCA。
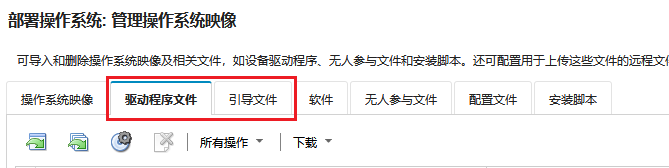
2、选择下载好的捆绑包和签名文件,点击“导入”。
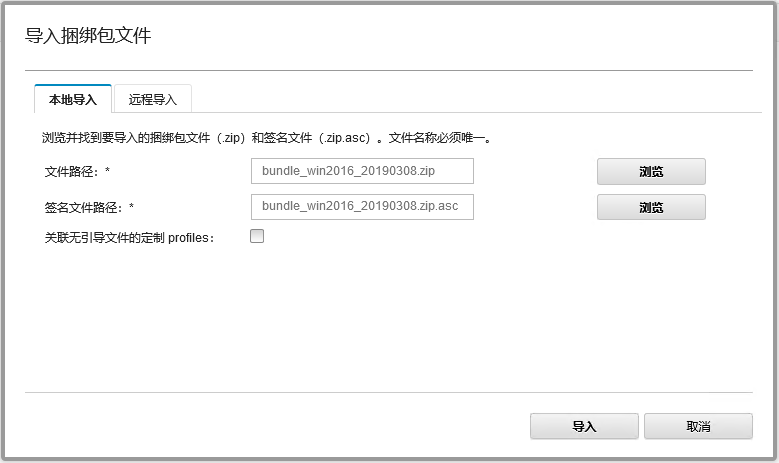
导入软件
如果在安装过程中需要附加某些软件,可以在软件选项卡中将相关的软件导入LXCA。
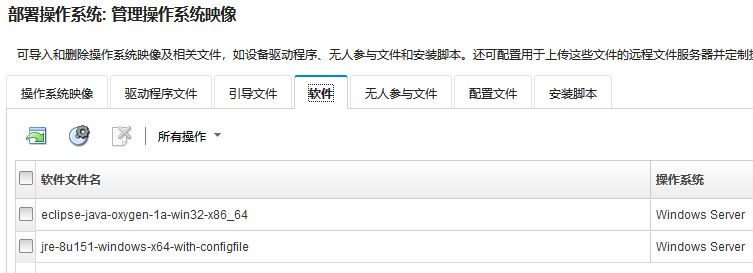
无人参与文件
无人参与文件是在自动化部署Windows系统时所使用的自动应答文件,通过自动应答文件可以实现操作系统的
自动化安装。文件格式为.xml。点击导入将编辑好的应答文件导入到LXCA或者也可以在LXCA中编辑一个全新
的无人值守应答文件。
有关自动应答文件的制作,可以参考:Unattended Windows Setup Reference
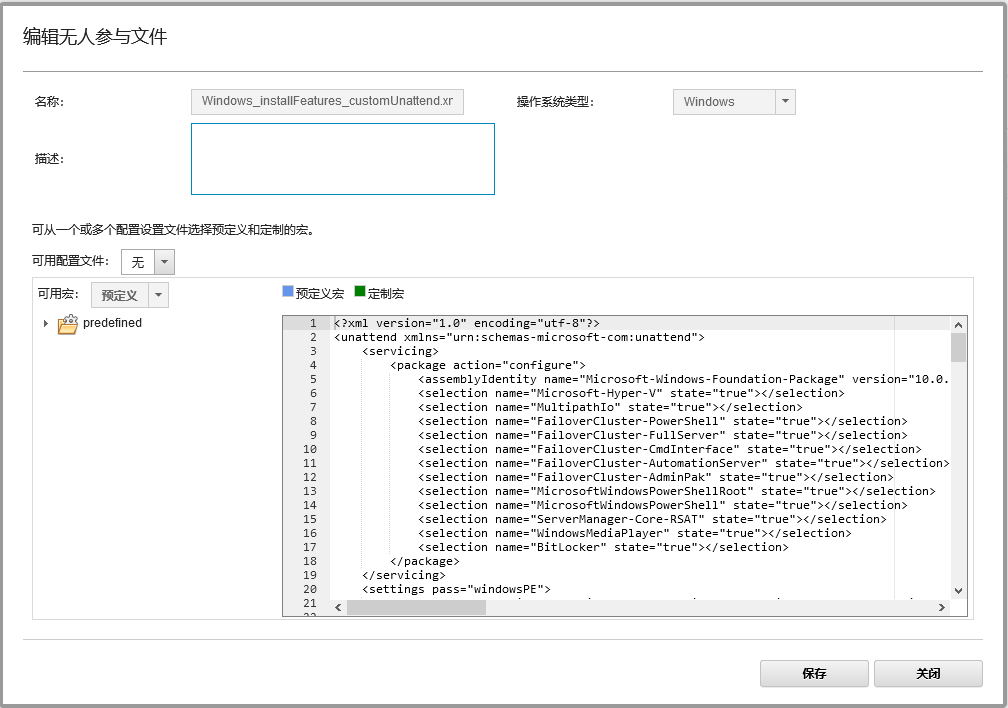
安装脚本
安装脚本是指在操作系统本身部署完成以后,需要执行的自动安装操作,比如我们计划在部署完操作系统以
后再自动安装一些软件,则需要配置安装脚本来执行这些安装操作。Windows的安装脚本可为以下格式之一:
命令文件(.cmd)、PowerShell(.ps1)。从部署过程中指定的定制数据和文件路径安装软件文件和安装
脚本。缺省定制数据和文件路径为C:\lxca。 如下图为一个安装脚本的示例。
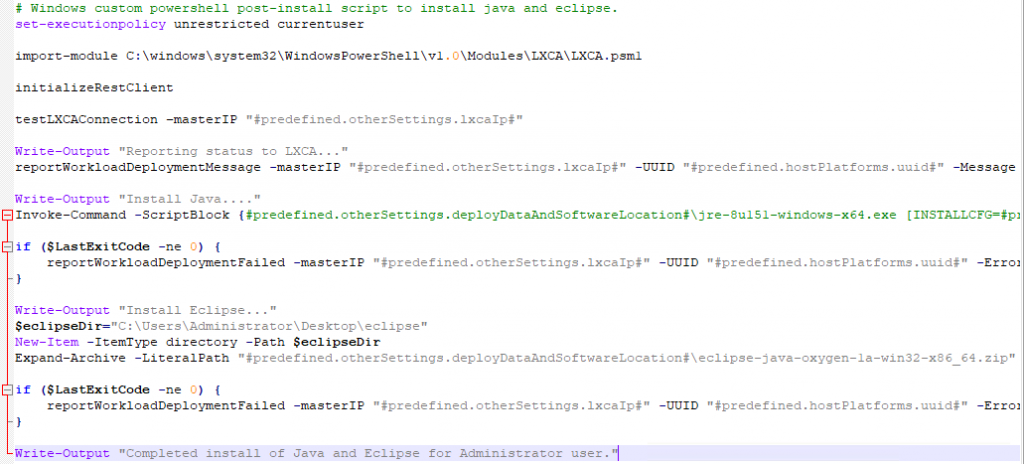
创建操作系统映像Profile
1、以上操作完成以后,我们就可以来创建一个包含定制无人参与文件以及自定义软件的操作系统映像
Profile文件。
2、再次点击“操作系统映像”,选择一个系统影响,点击创建按钮。
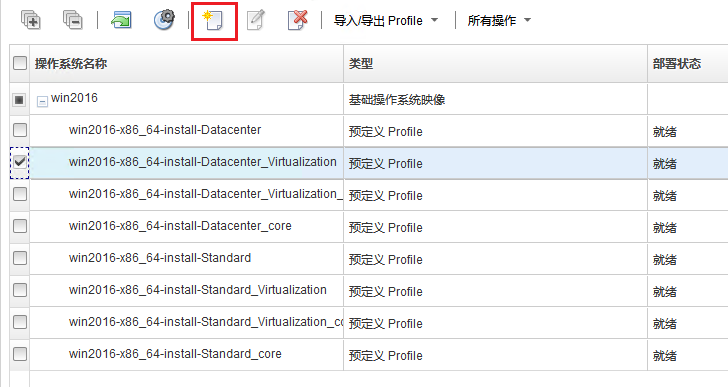
3、指定Profile的名称,定制类型选择“仅无人参与文件”,点击下一步。

4、驱动程序选项保持默认即可,也可以按照服务器实际使用的硬件情况选择相关的驱动程序。
5、引导选项选择前面我们导入的捆绑包中包含的Win_PE引导文件。
6、软件项选择要安装的软件,无人参与文件选择我们制作好的应答文件。
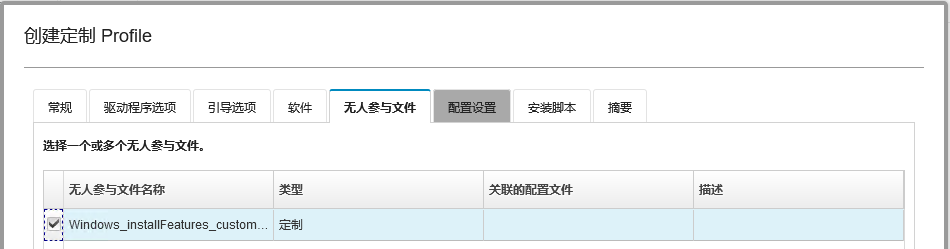
7、安装脚本选择导入的脚本即可。
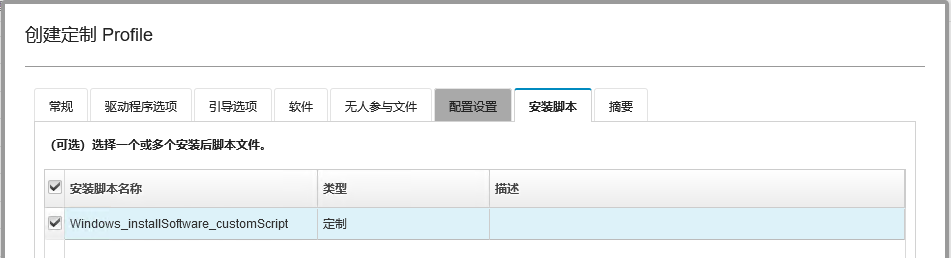
8、所有选项配置完成后,点击“定制”,生成新的Profile。

部署操作系统映像
1、点击菜单中的配置,“部署操作系统映像”启动部署过程。选择要部署的服务器。然后点击“已选择更改”。
对部署位置,要部署的映像,网络设置进行修改。
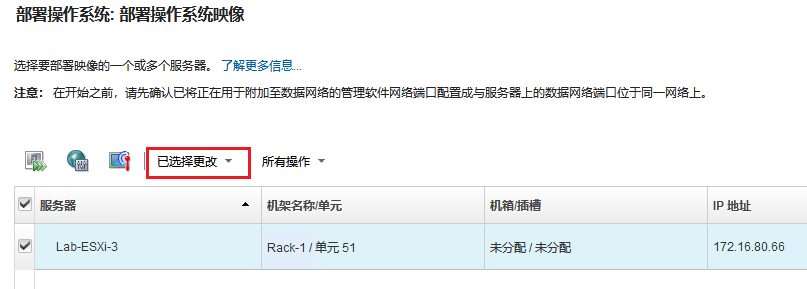
2、配置完成后,点击“部署”图标开始操作系统的部署。
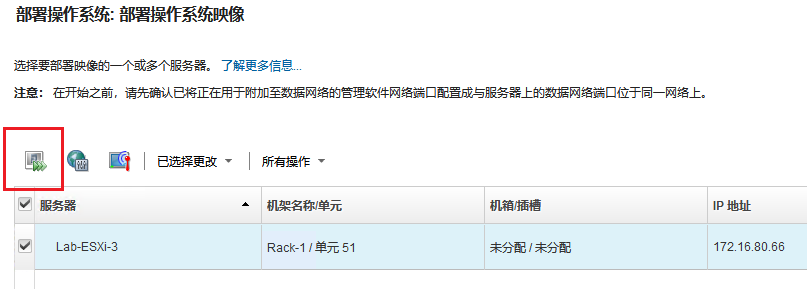
3、部署工作开始后,可以启动远程控制台查看服务器的状态和部署的进度。可以看到服务器会自动通过PXE
引导到LXCA部署服务器上,并开始加载引导文件。
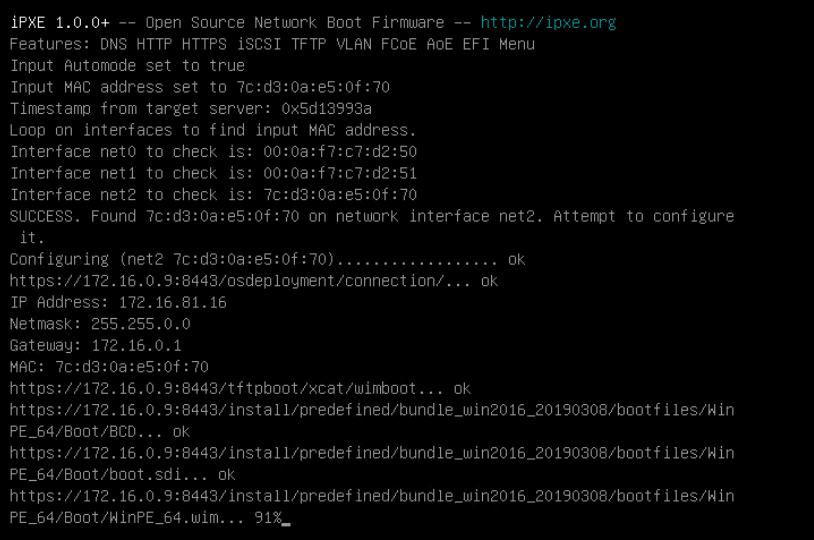
4、引导文件加载完毕后,将启动自动部署工作。
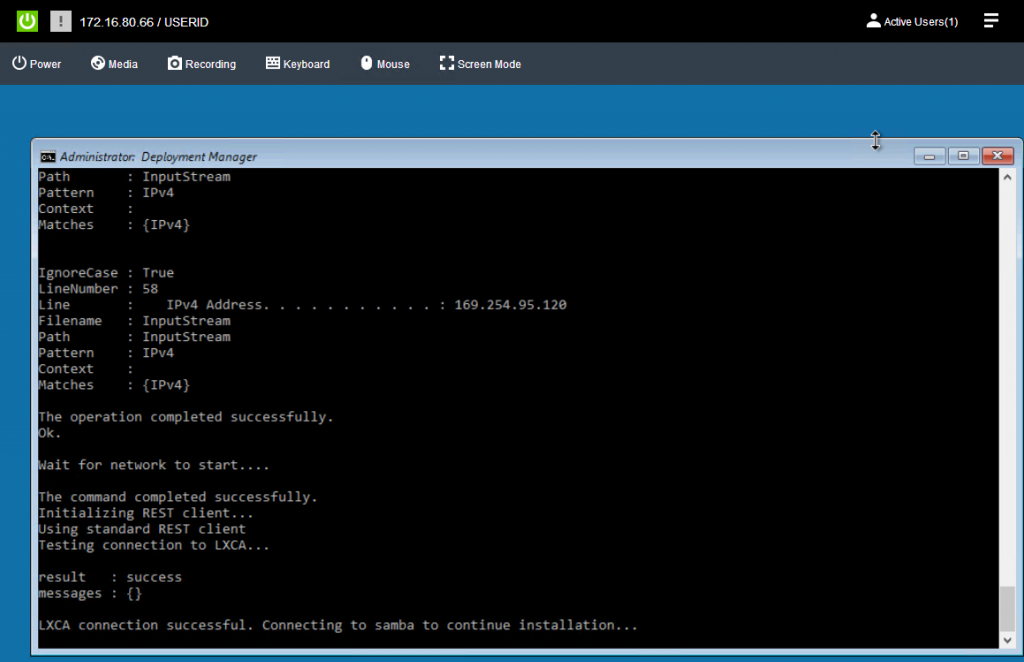
5、等待系统自动部署完成,同时也可以在LXCA中查看部署进度。
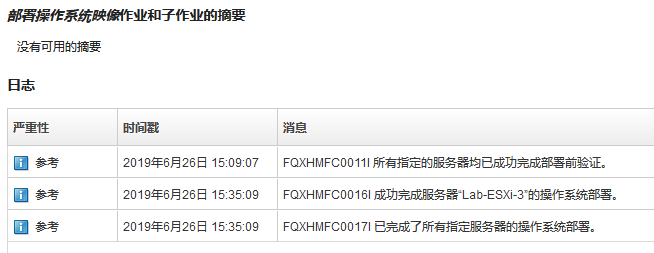
6、系统部署完成,确认系统可以通过预定义的账号密码进行登录,同时确定驱动及软件已经正确安装。
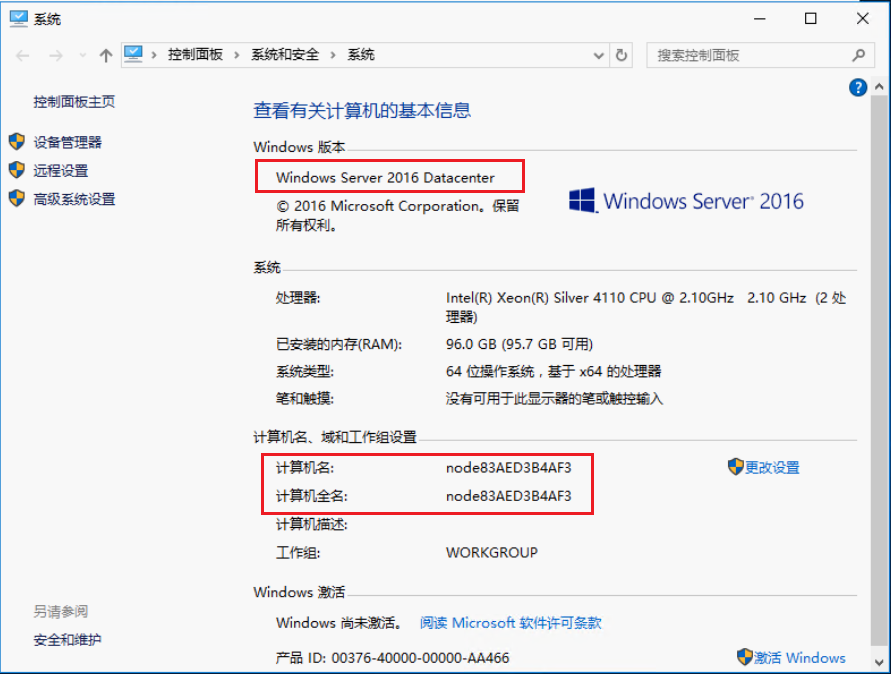
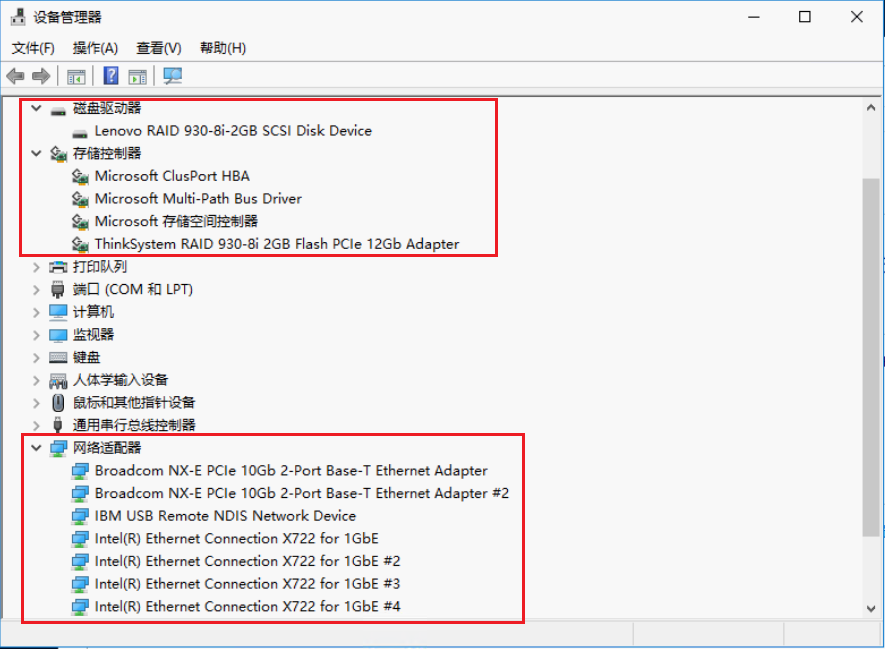
相关文章:
Lenovo XClarity Administrator(LXCA)部署指南(1)
Lenovo XClarity Administrator(LXCA)部署指南(2)
Lenovo XClarity Administrator(LXCA)部署指南(3)
Lenovo XClarity Administrator(LXCA)部署指南(5)



