
VMware ESXi的安装有多种方式,例如以交互方式安装ESXi、通过使用脚本安装或升级ESXi主机、PXE引导
ESXi这安装程序、使用vSphere Auto Deploy安装ESXi等等。今天我们来介绍一下如何使用脚本来完成自
动化安装部署ESXi服务器。与传统的交互式安装对比,通过脚本安装将完全实现自动化,适合批量部署的应
用场景,同时也适用于需要频繁重复安装ESXi的工作场景,例如对于研发或者开发人员,对于技术支持工程
师,因为需要做测试等工作需求,会经常安装ESXi。虽然手动交互式安装也不是很麻烦,但对于反复的重复
操作来说,完全静默的自动化安装也是非常节省时间和人力的。这里我们就来介绍一下如何通过Kickstart
脚本来自动静默安装VMware ESXi。

制作USB安装盘
这里我们以U盘安装的方式来安装ESXi,所以首先要制作一个USB安装盘。制作安装U盘很简单,只要通过相应
的工具将下载好的ESXi安装ISO文件定入U盘即可。可以使用Rufus、unetbootin等工具来完成。如下图我们
使用unetbootin完制作一个安装U盘。安装U盘制作好以后,先不要在系统中弹出U盘,后面我们还要修改U盘
中的文件。
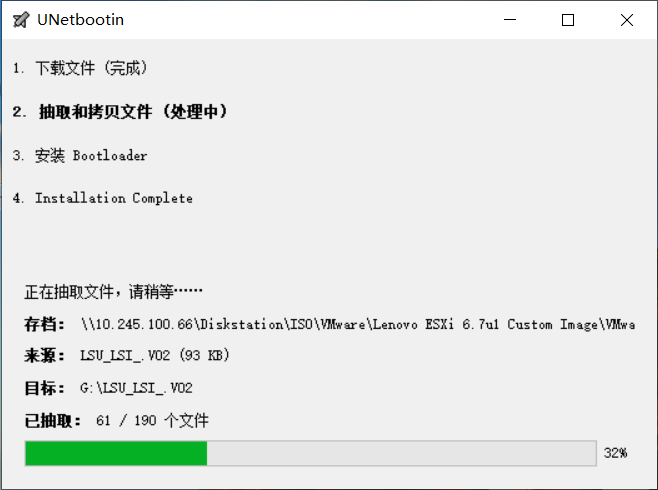
创建KS.CFG
1、使用Notepad++或者Code Writer等工具创建一个KS.CFG文件,这个文件就是Kickstart安装脚本,脚本
中包含ESXi的安装配置和需要运行的自动化安装配置。
2、编辑文件内容如下,以下只是一个Kickstart安装脚本的例子,可以按自己的需求创建个性化的安装脚本。
#Accept the VMware End User License Agreement
vmaccepteula
#Install on the first local disk available on machine
install –firstdisk –overwritevmfs –novmfsondisk
reboot
#Management Network Setting
network –bootproto=static –ip=172.16.81.21 –netmask=255.255.0.0 –gateway=172.16.0.1 –hostname=ESXi01 –nameserver=172.16.0.1 –addvmportgroup=1
#Set the root password for DCUI and Tech Support Mode
rootpw VMware@0
%firstboot –interpreter=busybox
#enable & start SSH
vim-cmd hostsvc/enable_ssh
vim-cmd hostsvc/start_ssh
#enable & start ESXi Shell
vim-cmd hostsvc/enable_esx_shell
vim-cmd hostsvc/start_esx_shell
#Suppress ESXi Shell warning
esxcli system settings advanced set -o /UserVars/SuppressShellWarning -i 1
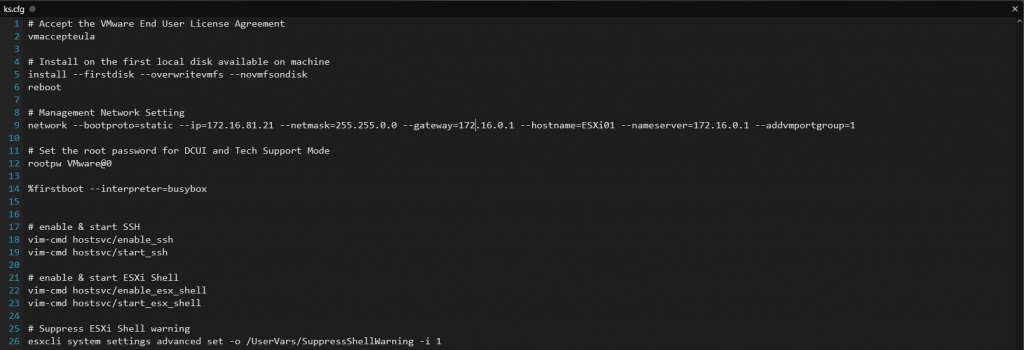
3、在以上的脚本中,相关说明如下:
vmaccepteula ##按受VMware协议
–firstdisk ##将ESXi安装在系统中的第一个磁盘上
–bootproto=static ##配置静态IP地址
rootpw ##设置密码
%firstboot –interpreter=busybox ##保留从串口访问ESXI的权限
Suppress ESXi Shell warning ##屏蔽掉开启SHELL后在UI界面的警告
4、KS.CFG文件编辑好以后,将其拷贝到前面制作的安装U盘的根目录。
5、这里有一个小技巧,任何一台ESXi正常安装完成后,都会在etc/vmware/weasel自动生成一个ks.cfg,
通过修改这个配置文件就可以定制必要的参数。
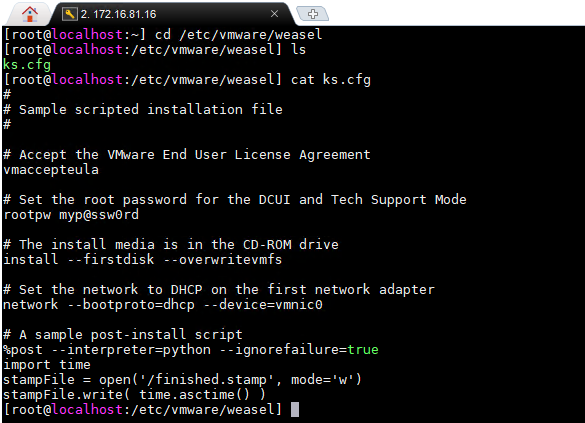
修改Boot.cfg
1、在安装U盘的根目录,找到boot.cfg
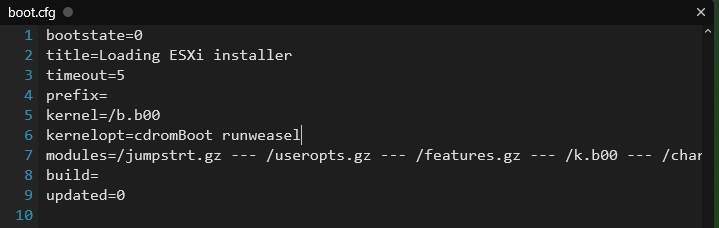
2、由于我们是采用U盘安装,所以需要将“kernelopt=cdromBoot runweasel”改为“kernelopt=ks=usb:
/ks.cfg”。
这里的修改是告诉ESXi安装程序在U盘根目录中寻找ks.cfg然后按照ks.cfg脚本规定的方式进行自动安装。
3、同样将根目录EFI/BOOT中的boot.cfg也进行同样的修改。
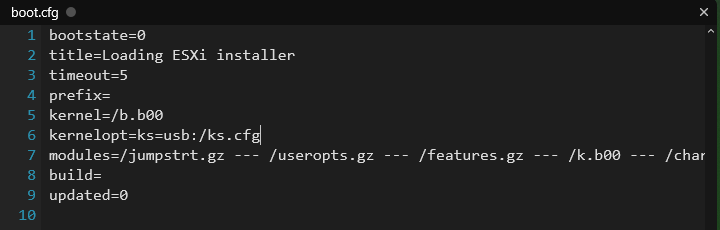
4、到此简单的配置就完成了,将U盘插到服务器的USB端口上,设置系统从U盘启动就可以开始自动安装了,
在整个安装过程中,不需要任何操作,即使服务器没有按鼠标键盘和显示器也不会影响自动安装的完成。从
下图中可以看到ESXi安装程序正在读取Kickstart脚本然后执行自动安装。到这里,通过Kickstart脚本自
动安装ESXi就介绍完了。
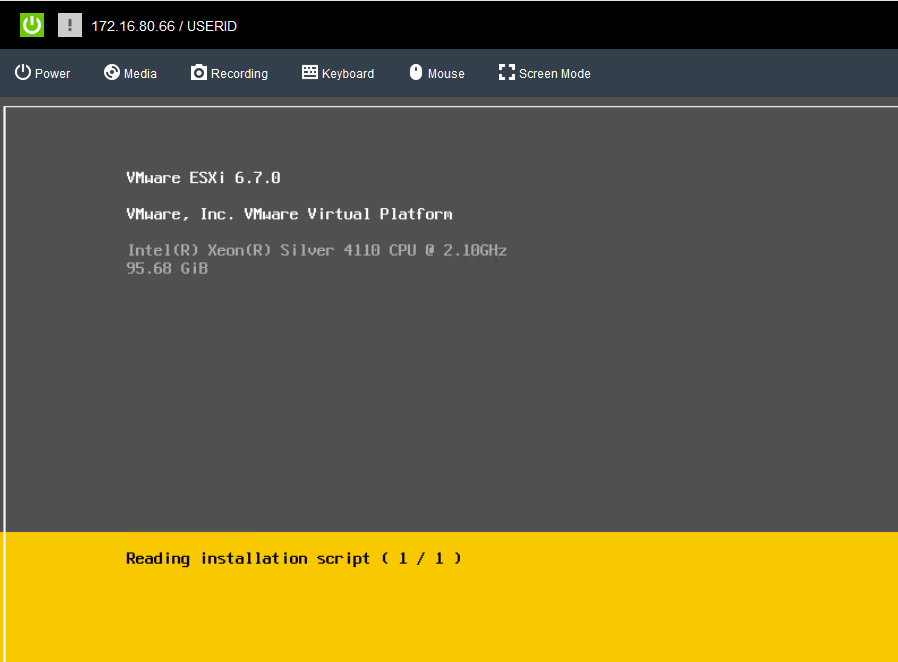
制作定制化启动菜单
1、上面我们介绍的是通过Kickstart脚本自动化安装ESXi,假如我们有多个不同的配置需求,也就是说我们
按需求制作了多份Kickstart自动安装脚本,是否可以将这些脚本整合到一个安装映像中呢,答案是肯定的。
我们可以通过启动菜单的方式来将多份Kickstart安装脚本整合到一起。
2、首先,在安装U盘的根目录创建一个名为KS的目录,当然这个目录的名称可以随便定义。
3、将已经创建好的Kickstart脚本拷贝到这个目录当中。例如这里我们创建了4个Kickstart脚本,分别命
名为KS1.CFG ~ KS4.CFG。
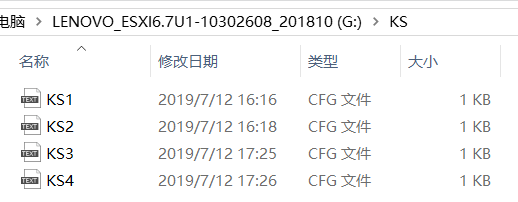
4、编辑安装U盘根目录中的“isolinux.cfg”。如下图,将isolinux.cfg修改如下,配置完成后,保存
退出即可。
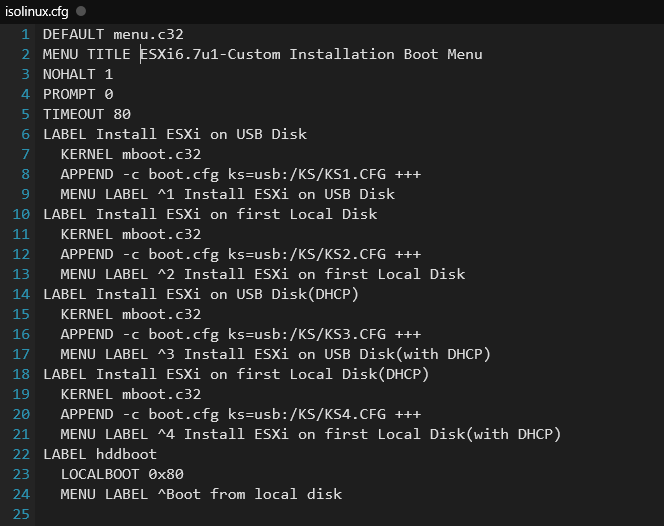
5、使用安装U盘启动服务器,选择临时使用“Legacy”模式引导即可,并选择从U盘启动。因为ESXi系统安装
完成后,还是采用UEFI模式启动。
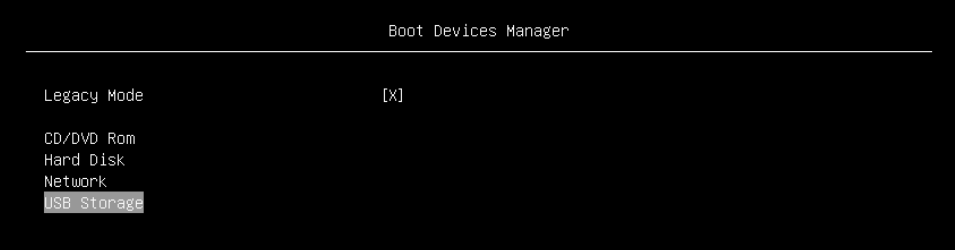
6、引导到ESXi安装菜单,这样就可以按需求选择要安装的配置了。如下图我们一共有4种选择,分别是安装
到U盘和安装到系统第一个本地硬盘,以及是通过DHCP来获取IP地址,还是预先配置好固定IP地址。
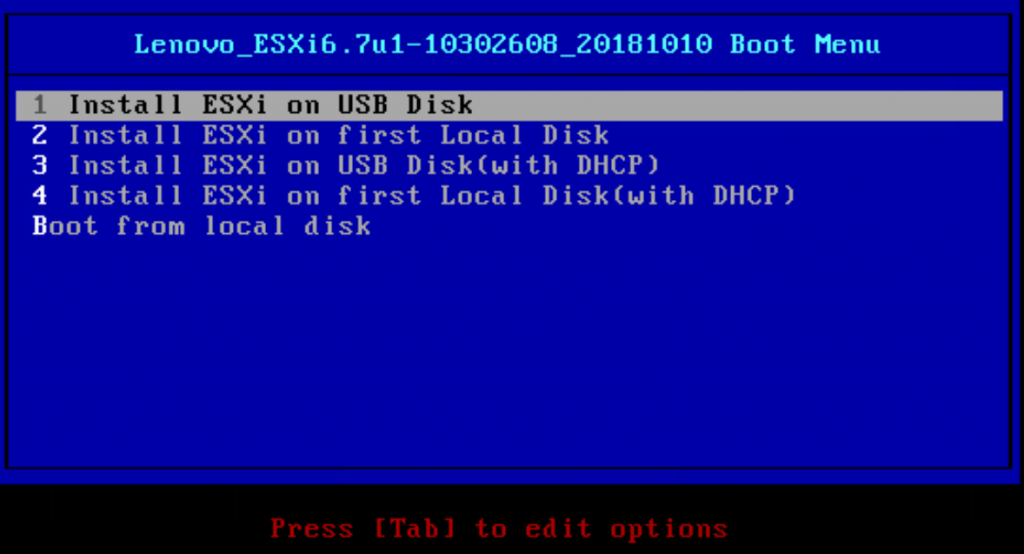
7、如下图是第四个选项所对应的KS.CFG文件,将ESXi安装到系统的第一个本地硬盘上,并通过DHCP获取
IP地址。
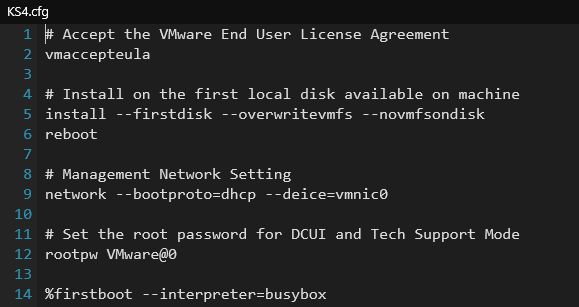
8、有关通过脚本安装ESXi的介绍到这里就结束了,更多资料可以通过以下链接查看VMware官方文档。
官方文档链接



