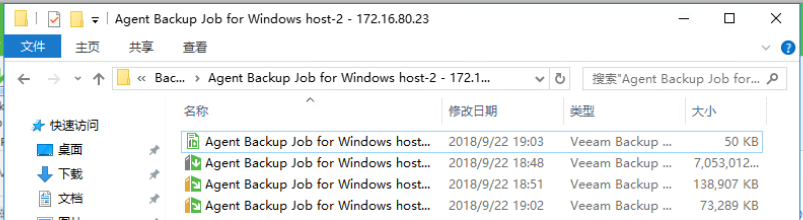一,关于Veeam Agent for Windows
1.1基本介绍
Veeam Agent for Microsoft Windows 是一款简单的备份代理,旨在通过备份和恢复物理和云端的服务
器与工作站,以及远程用户的终端设备,确保基于 Windows 的工作负载的可用性。确保云端工作负载的可
用性,帮助一些具有大型异构环境的企业弥补短板,而且支持工作负载移动性。
1.2 企业级备份和恢复
Veeam Agent for Windows包括:
- 主动完整备份
- 应用感知处理
- 文件索引和搜索
- 即时恢复至 Microsoft Hyper-V VM
- 集成 Veeam Backup & Replication
- 服务器指定计划和保留
- 合成全备
- 数据库事务日志备份
- 全面支持 Windows Server 1803 和 Windows 10 April 2018 Update
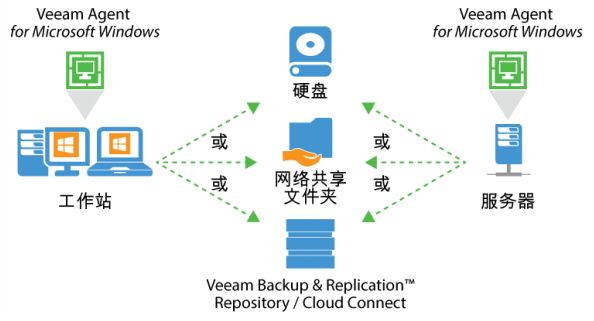
1.3 安装环境
1.3.1 Veeam Agent for Microsoft Windows特性:
- Microsoft 更新支持:支持Microsoft Windows10 2018 年 4 月更新和 Microsoft WindowsServer 1803
- Veeam Agents 的集中部署和管理: 简化Veeam Agents 的发现、部署和集中管理,获取所有 Veeam 备份和恢复的可视性,包括对关键任务 Microsoft 故障切换集群、基于 SQL服务器的故障切换集群、 SQL 始终在线可用性组和 Exchange 数据库可用性组的保护
- 离线备份至 Microsoft OneDrive:直接备份至Microsoft OneDrive,支持基于 Windows 的工作站工作负载轻松存取安全的云端存储
- 数据块变化跟踪(CBT)驱动程序 : 为基于Windows 的服务器工作负载优化备份性能并改进其恢复时间目标
1.3.2 系统要求
- CPU: x86–64 处理器
- 内存: 2 GB RAM
- 硬盘: 150 MB 可用磁盘空间用于安装产品
- 网络: 1 Mbps 或更快
- 系统固件: BIOS 或 UEFI
- 硬盘加密: Microsoft BitLocker(可选)
- 操作系统:支持64位和32位的Microsoft Windows客户端和服务器操作系统
1.4 异地实施物理备份
当前越来越多的企业将工作负载托管到公有云中,借助Veeam Agent for Microsoft Windows 可以
轻松实现以下功能
- 直接备份至 Veeam Cloud Connect:通过您选择的 Veeam 支持的服务提供商,借助完全集成、快速和安全的备份方法及还原功能,将相关内容通过物理方式异地备份至云。
- Veeam Restore to Microsoft Azure:将内部、基于 Windows 的物理服务器和终端直接恢复或迁移至 Microsoft Azure
- 源端加密:借助源端加密保护备份数据和网络传输,同时不对备份处理造成任何负面影响
1.5 终端保护
Veeam Agent for Microsoft Windows 适用于终端设备,无论是在办公室、家中还是外出途中。然而,
为公司网络之外的远程用户确保可用性面临巨大挑战 — 大量重要的业务数据面临风险,尤其在无法及时
提供帮助的情况下。借助下列特性, Veeam Agent for Microsoft Windows 可帮助解决相关挑战:
- 适用于 USB 设备的 CryptoLocker 保护:在成功完成备份后,立即自动弹出备份存储,从而保护 USB 备份存储上驻留的备份文件免受潜CryptoLocker 类型威胁的侵扰
- 面向移动用户的终端保护:当目标不可用时,备份至本地缓存,并在恢复连接时同步经过缓存的备份到目标设备
- 工作站指定计划和保留:基于成功备份天数的用户友好型计划和保留选项
1.6 集成 Veeam Backup & Replication
Veeam Agent for Microsoft Windows 可集成 VMware vSphere 或 Microsoft Hyper-V 虚拟环境
中的 Veeam Backup & Replication,帮助您将 Veeam 备份存储库充分用作 Windows 备份任务的目
标位置。
二,安装Veeam Agent for Windows
2.1 Agent组件
安装Veeam Agent for Windows代理将在系统中部署以下组件:
- Veeam Agent for Microsoft Windows Service: 负责执行所有类型的备份和恢复任务的Microsoft Windows服务。当您打开计算机电源时,服务将自动启动,并在后台本地系统帐户下运行。
- Veeam Agent Tray: Veeam代理托盘, 它通过Windows服务与Veeam代理通信来监视备份操作状态, 并提供对Microsoft Windows Veeam代理的主要功能的快速访问: 启动备份和恢复操作,查看创建备份的统计信息等。Veeam代理托盘随系统启动并在后台运行。
- 为了存储配置数据,Windows的Veeam代理使用Microsoft SQL Server 2012 LocalDB Express。LocalDB只需要很少的文件来安装,并且运行本地的 SQL Server实例只需要很少的资源。LocalDB作为Windows服务的Veeam代理启动的子进程运行。当Windows服务的Veeam代理停止时,LocalDB子进程也停止

2.2 安装Agent
在Veeam官方网站下载Veeam Agent for Windows的安装文件,双击运行,开始安装
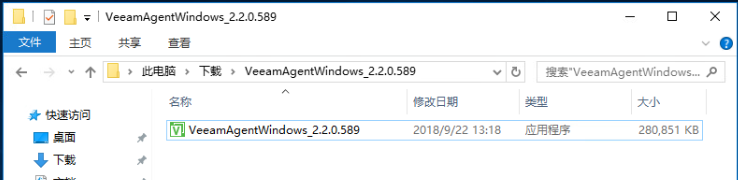
接受许可协议,开始安装,如果不备份至USB设备,选择跳过,安装完成后,启动Veeam Agent for
Windows程序
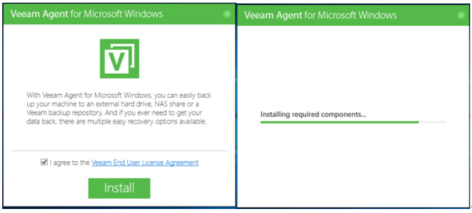

到这里Veeam Agent for Windows就已经安装完成。
三,备份原理介绍
3.1 备份的分类
Veeam Windows代理允许您创建以下备份类型:
- Volume-level backup 卷级备份
- File-level backup 文件级备份
3.2 卷级备份Volume-Level Backup
卷级备份捕获计算机上数据卷(也称为逻辑驱动器或分区)的整个映像。可以使用卷级备份来恢复计算机卷、
卷上的特定文件和文件夹,或者执行baremetal恢复
当备份整个计算机映像时,Windows的Veeam代理将捕获计算机上所有卷的内容。生成的备份文件包含所有
卷数据和Windows OS系统数据:系统分区和引导分区。对于微软Windows 8、8.1、10、2012和2012 R2
上的GPT磁盘,Windows的Veeam代理额外支持备份恢复分区
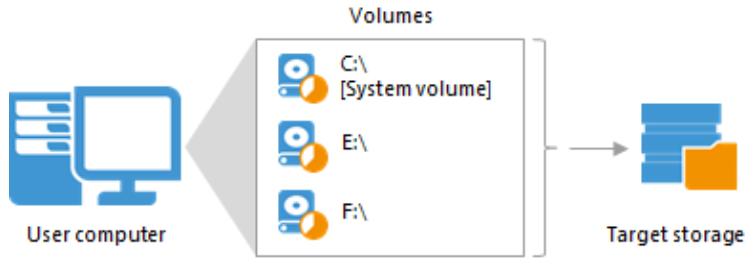
当备份一个特定的计算机卷时,Microsoft Windows的Veeam代理只捕获驻留在这个特定卷上的数据:文件、
文件夹、应用程序数据等等。 如果选择备份系统卷(安装Microsoft Windows的卷),则Microsoft
Windows的Veeam代理将系统保留分区自动包含到备份范围中。如果需要,您可以从备份中排除系统保
留分区。在这种情况下,Microsoft Windows的Veeam代理将只捕获系统卷上的数据。
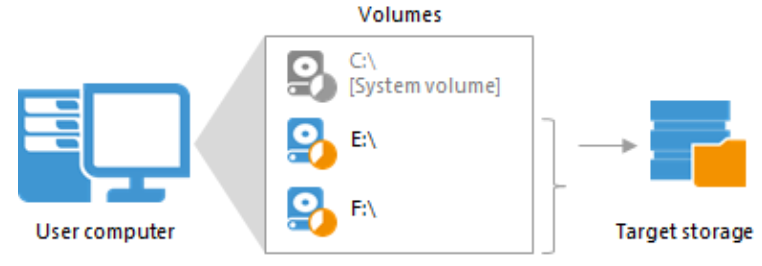
3.3 文件级备份File-level Backup
您可以Windows设置Veeam代理来创建文件级备份。文件级备份只捕获计算机上各个文件夹的数据。您可以
使用文件级备份来恢复已添加到备份作用域的文件和文件夹
您可以在备份中包括单个文件夹。当您从这样的备份中恢复时,您将能够恢复您选择备份的文件夹以及这些
文件夹中的文件。
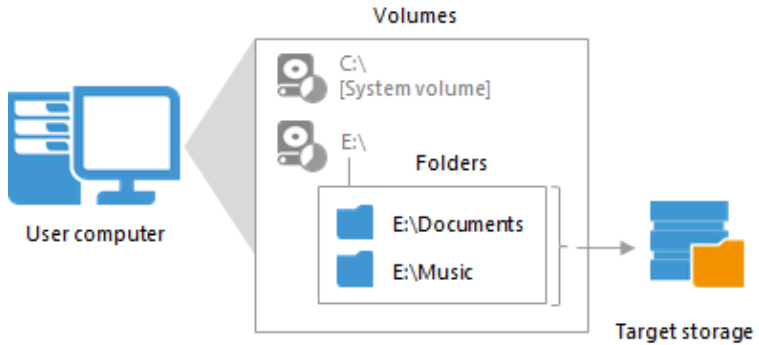
您可以创建包含文件夹和特定计算机卷的混合备份。当您从这种备份中恢复时,您将能够恢复以下组件:
- 备份卷:此卷上的整个卷和各个文件和文件夹。
- 备份文件夹:您选择备份的文件夹,以及这些文件夹中的文件。
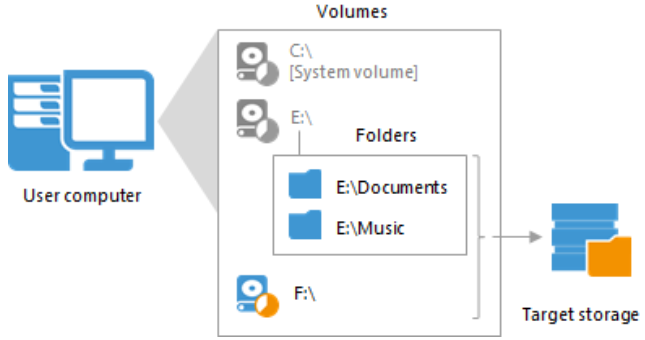
3.4 备份工作流程
- 1,Windows的Veeam代理将创建要备份其数据的卷的VSS快照。VSS快照有助于确保卷上的数据是一致的,并且在备份时不会更改。在Windows桌面版本中,Windows的Veeam代理创建了一个仅复制的VSS快照。在Windows Server版本中,Windows的Veeam代理创建了完整的VSS快照。Veeam代理不会为GPT磁盘上的EFI系统分区创建VSS快照,因为它的数据在备份期间不会改变。对于系统预留的分区和其他系统分区,如果分区上有足够的空闲磁盘空间,就可以创建VSS快照。
- 2,Veeam代理从创建的VSS快照中读取数据,压缩数据并将其复制到目标位置。对于卷级备份,Veeam代理复制整个卷的数据块。对于文件级备份,Veeam代理在备份中创建一个卷文件在目标位置。备份文件中卷的内容与源卷:只复制选定的文件
- 3,如果计算机上的应用程序使用事务日志来维护数据库的一致性,那么 Windows的Veeam代理将在备份成功后自动截断事务日志。

3.5 关于备份链
每个备份作业会话在目标位置生成一个新的备份文件。备份文件构成备份链。备份链可以包含两种类型
的文件:完全备份和增量备份
- 在第一次备份作业会话期间,Windows的Veeam代理执行完整备份。Windows的Veeam代理复制您选择备份的所有数据(整个卷和目录),并将生成的完整备份文件(VBK)存储在目标位置。完整的备份需要花费大量的时间来完成并生成一个大型备份文件: 必须复制所有的数据。
- 在随后的备份作业会话中,Windows的Veeam代理执行增量备份。它只会相对于上一次备份作业会话复制新的或更改的数据,并将这些数据作为增量备份文件(VIB)保存在目标位置。增量备份通常比完全备份花费更少的时间: 只需复制更改的数据,而不是全部数据。

在几个备份周期之后,在目标位置将会生成一个备份文件链: 第一个完整备份文件和随后的增量备份文件。
每个备份文件都包含一个备份数据的恢复点。恢复点是数据在特定时间点的“快照”。您可以使用恢复点将
数据回滚到必需的状态。
要将数据恢复到特定的恢复点,需要一系列备份文件:完整备份文件加上在完整备份文件之后的增量备份
文件。如果备份链中的某些文件丢失,您将无法回滚到必需的状态。因此,建议您不要手动删除单独的备
份文件。
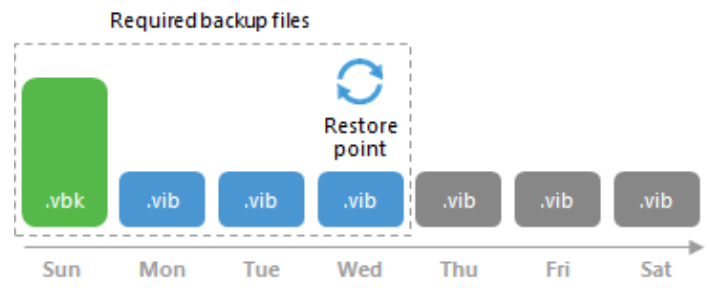
3.6 备份文件的类型
Veeam代理的Linux产生以下类型的备份文件:
- VBK:完整备份文件
- VIB:增量备份文件
- VBM:备份元数据文件。每个备份作业会话都会更新备份元数据文件。它包含关于创建备份的计算机、备份链中的每个恢复点、恢复点如何相互链接等信息。备份元数据文件是执行文件级和卷级还原操作所必需的
四,备份操作介绍
4.1 创建恢复介质Recovery Media
Windows Agent安装完成后,程序会提示是否创建恢复介质Recovery Media,通过向导开始制作一个
恢复介质
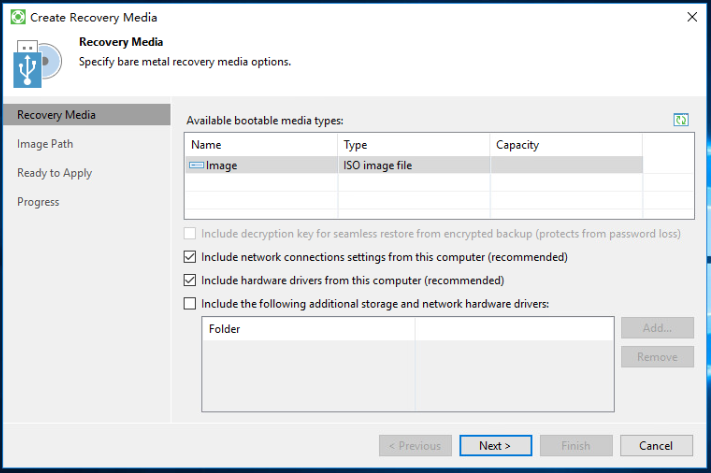
根据向导进行设置,选择ISO file的保存路径。
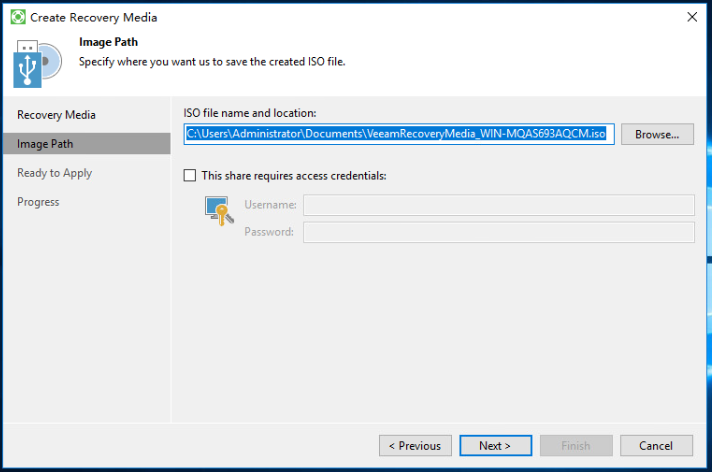
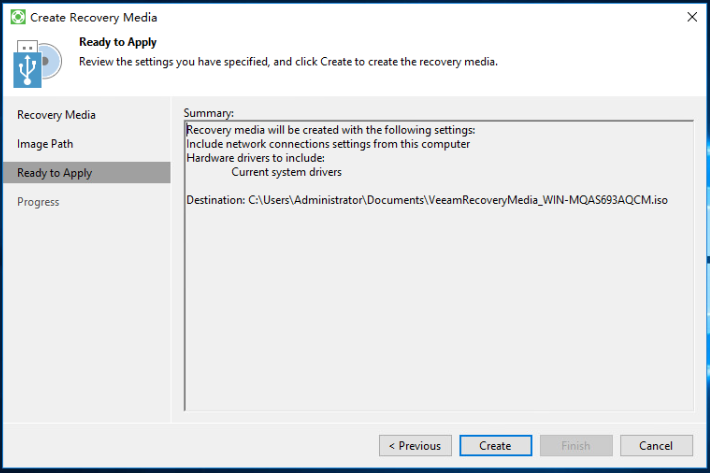
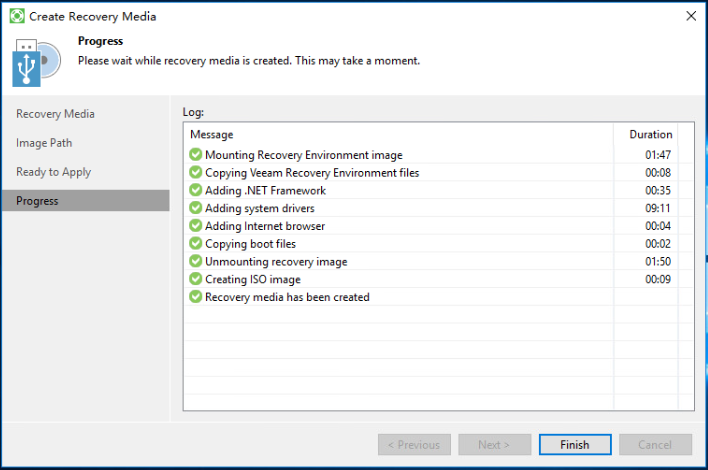
4.2 安装许可证
Recovery Media制作完成后,程序会提示是否安装许可证,选择YES进行安装
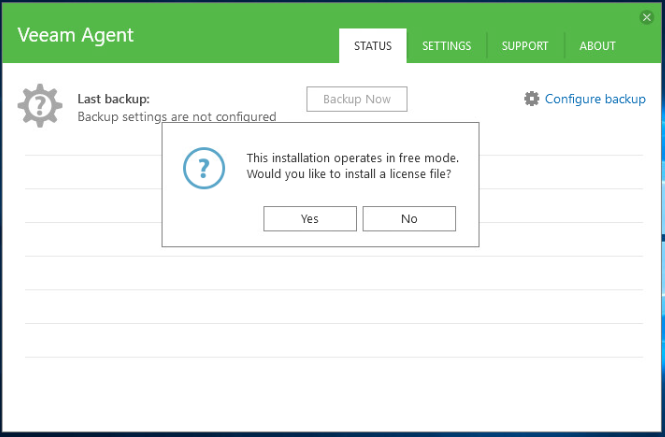
许可证类型选择Server,点击Install
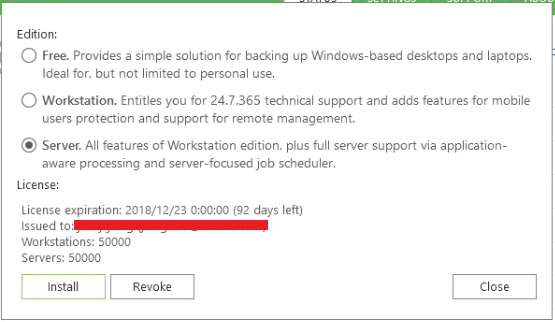
许可证安装完成
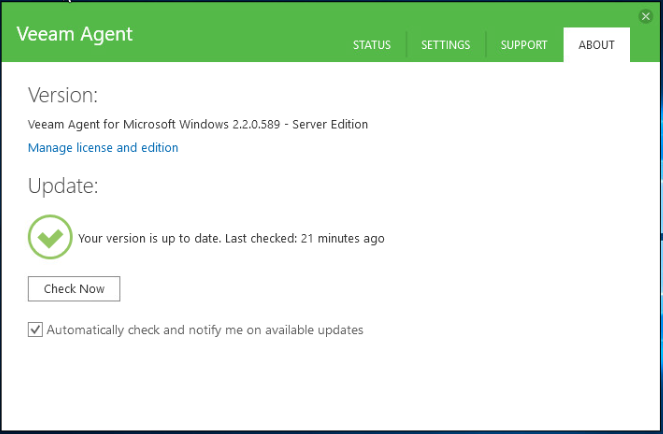
4.3 创建备份作业
在程序的右上角,点击“Configure backup”
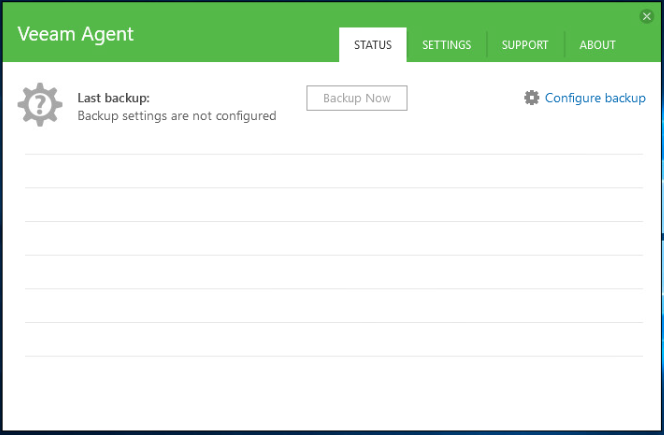
我们先创建一个完全的备份,选择“Entire computer”
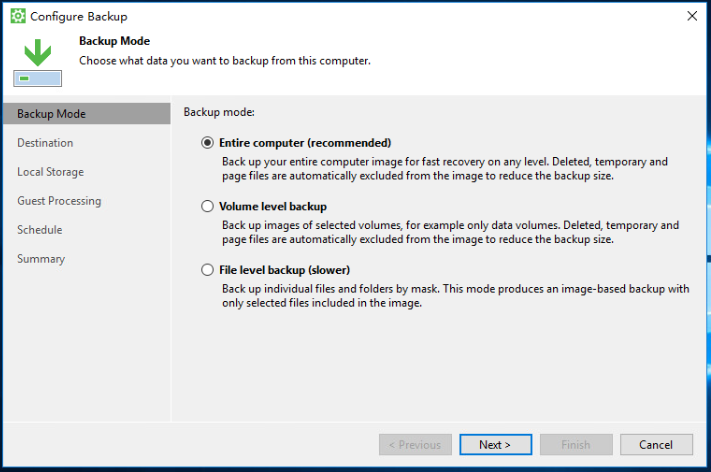
备份目标选择Veeam backup repository
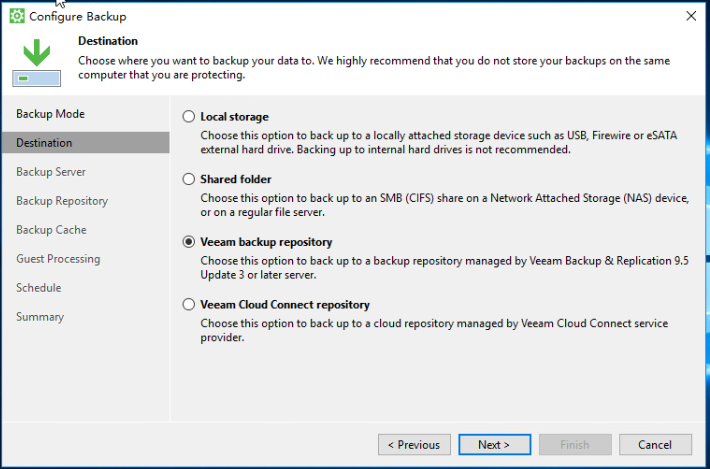
输入VBR服务器的IP地址,账号密码
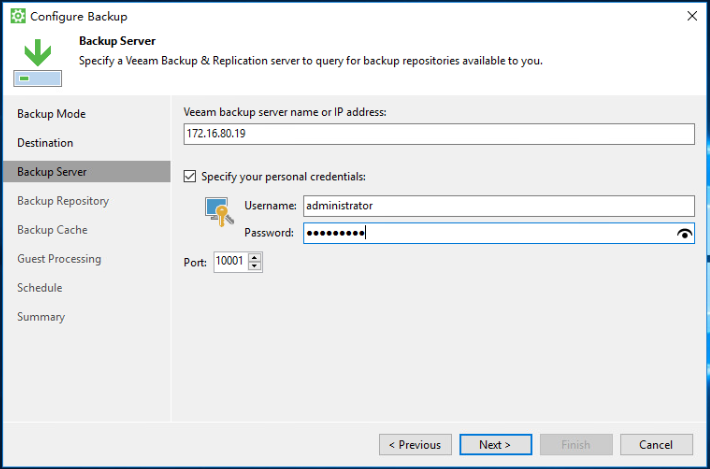
选择默认的Backup repository
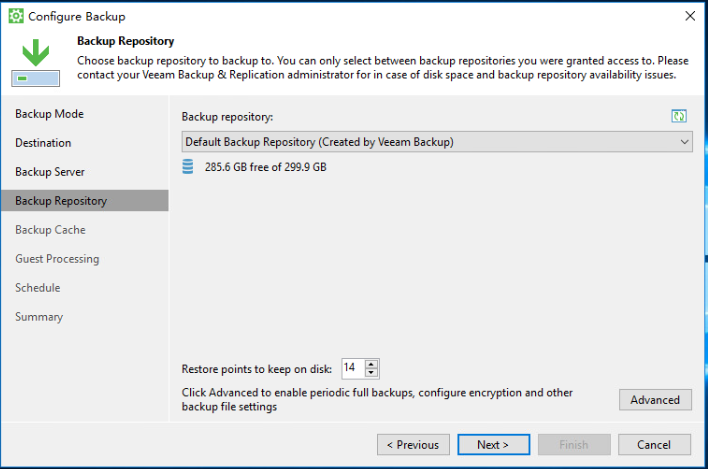
启用Backup cache
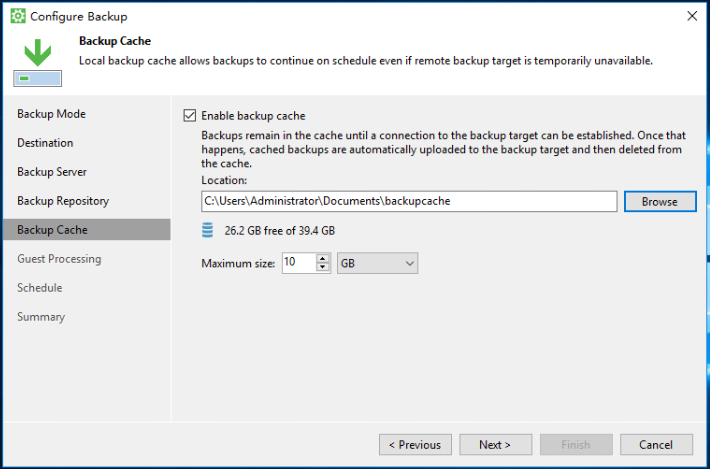
启用应用感知和文件系统索引
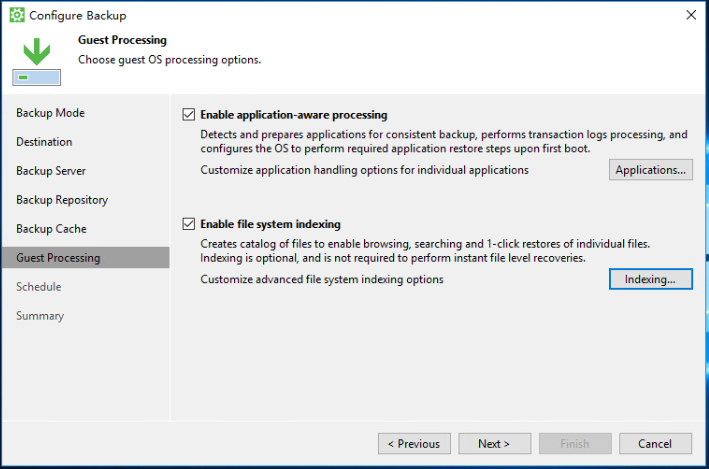
设置自动备份计划
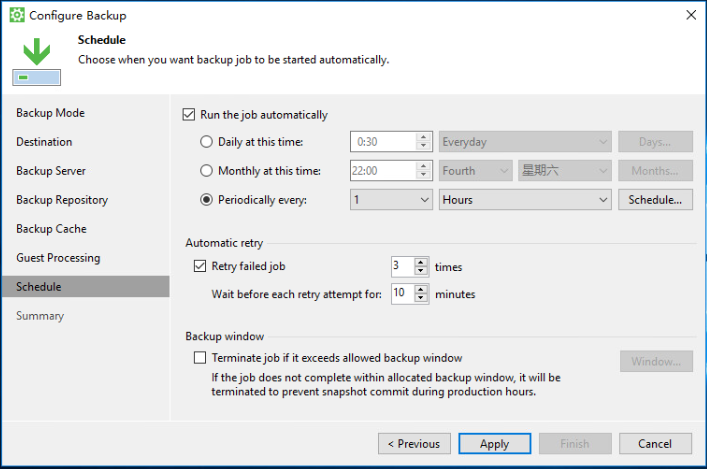
确认配置正确后,勾选立刻执行,点击完成开始备份

执行第一次备份时间比较久,因为首次备份为完全备份。
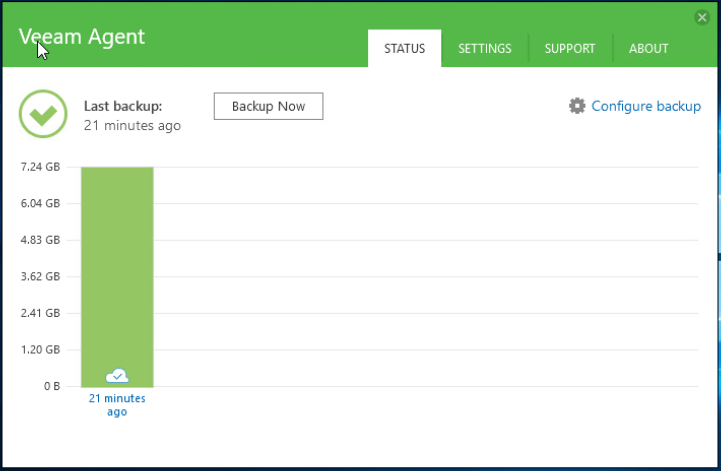
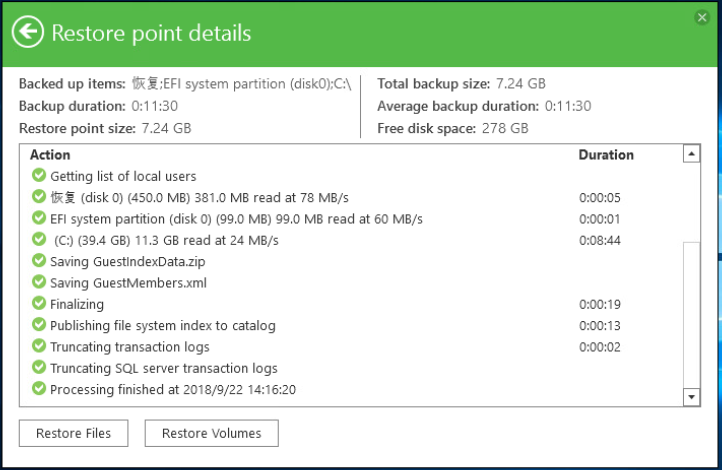
首次备份后,按备份计划自动执行的备份为增量备份
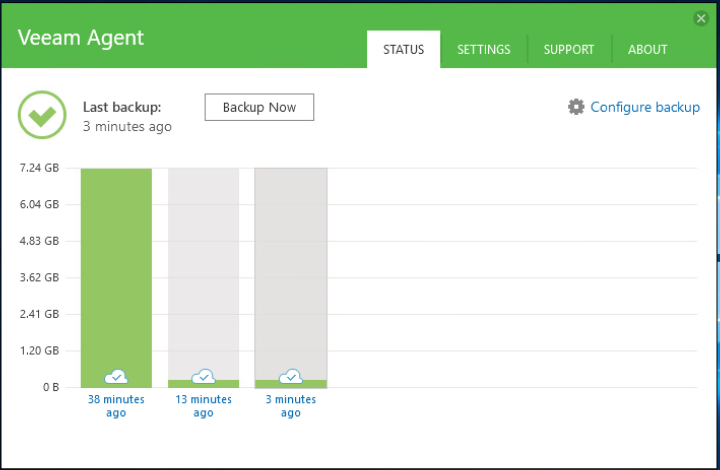
在备份目录中查看备份文件,可以看到已经形成备份链
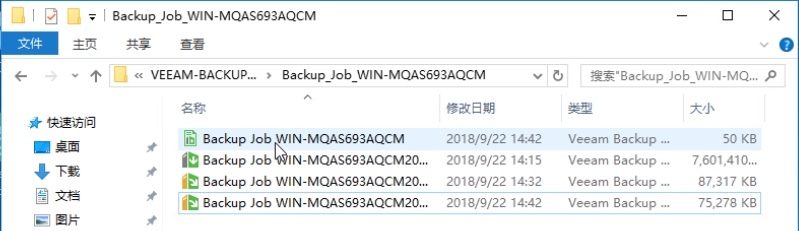
4.4 创建卷级备份
下面我们再创建一个备份作业,演示卷级备份,选择“Volume level backup”
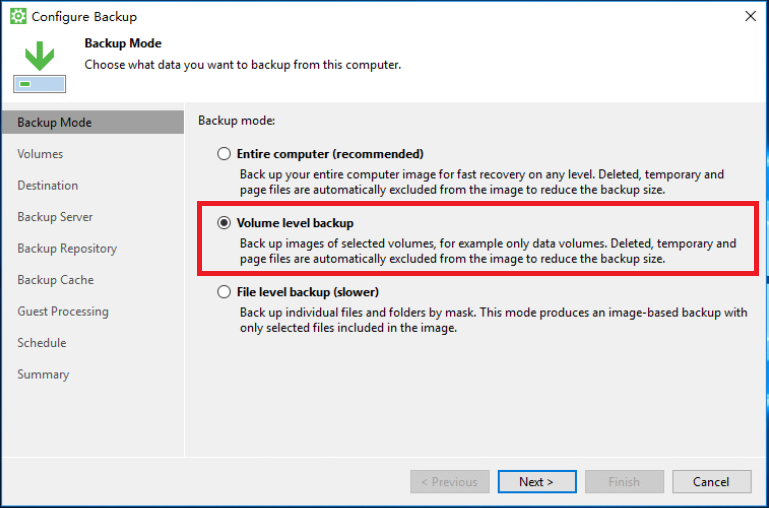
选择要备份的卷,也就是我们在Windows中所说的哪个盘,比如C盘,D盘,E盘等
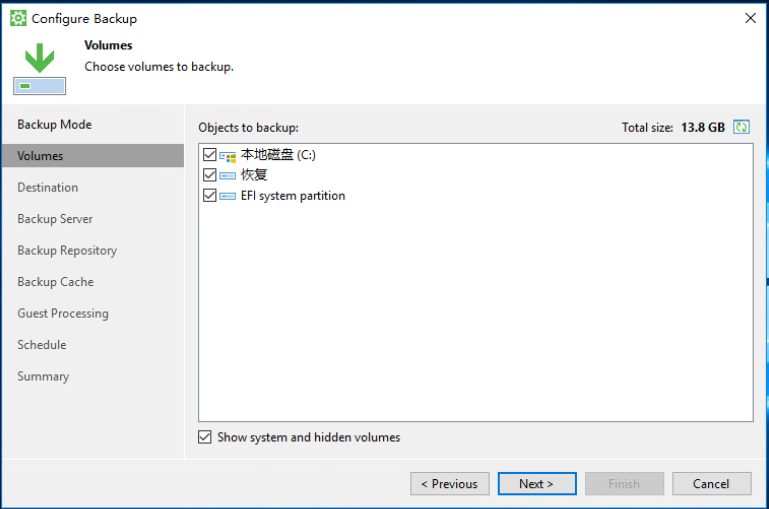
其它操作步骤与前面相同,这里就不理重复说明
4.5 创建文件级备份
选择“File level backup”
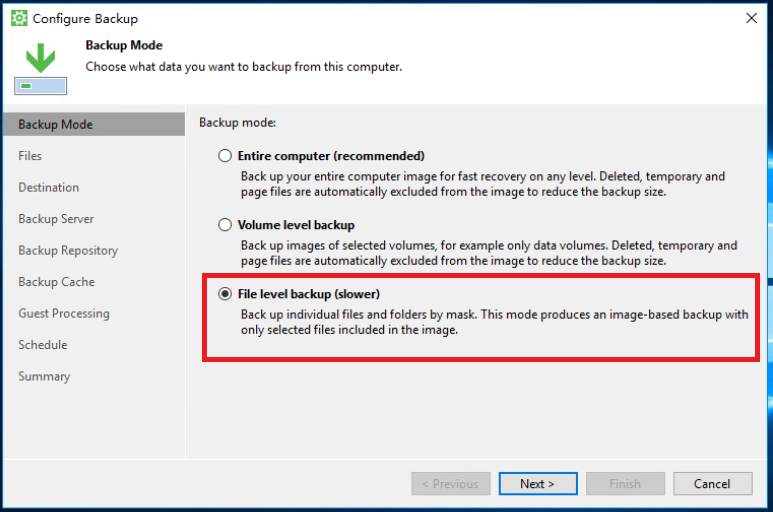
这里我们选择备份Documents and Setting目录
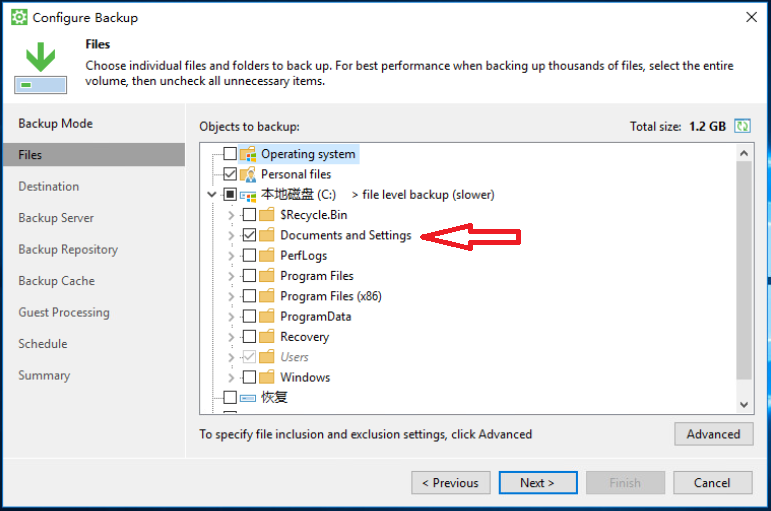
其它操作步骤与前面相同,这里就不理重复说明。配置完成并执行备份后,可以看到新生成的备份文件
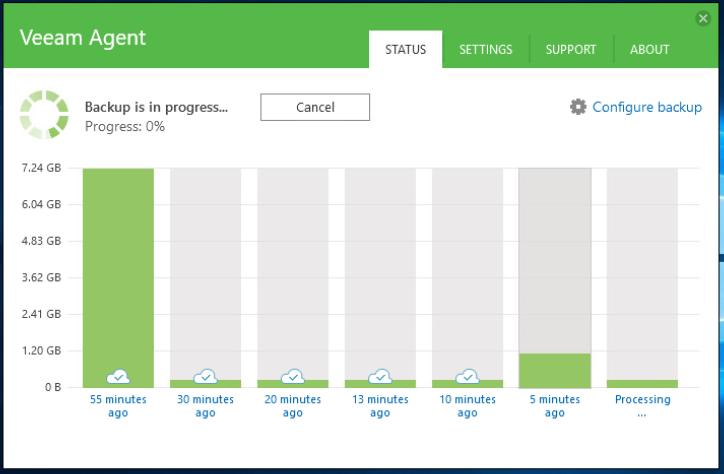
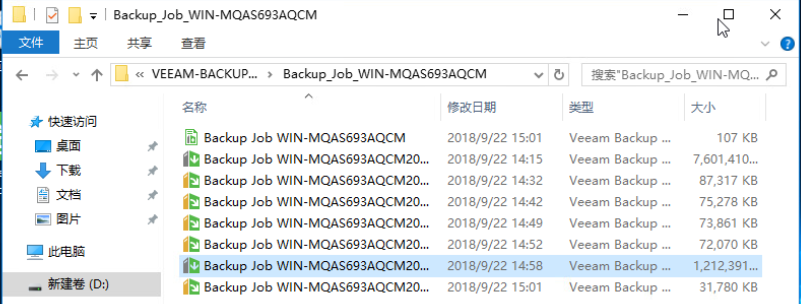
到这里我们已经设置了3种备份类型,包括完全备份,卷级备份和文件级备份。
五,备份的恢复
5.1 恢复文件
在Veeam代理的界面中,可以随时对文件进行恢复,可对文件进行恢复,也可以选择恢复到特定的恢复
点Recovery Point。
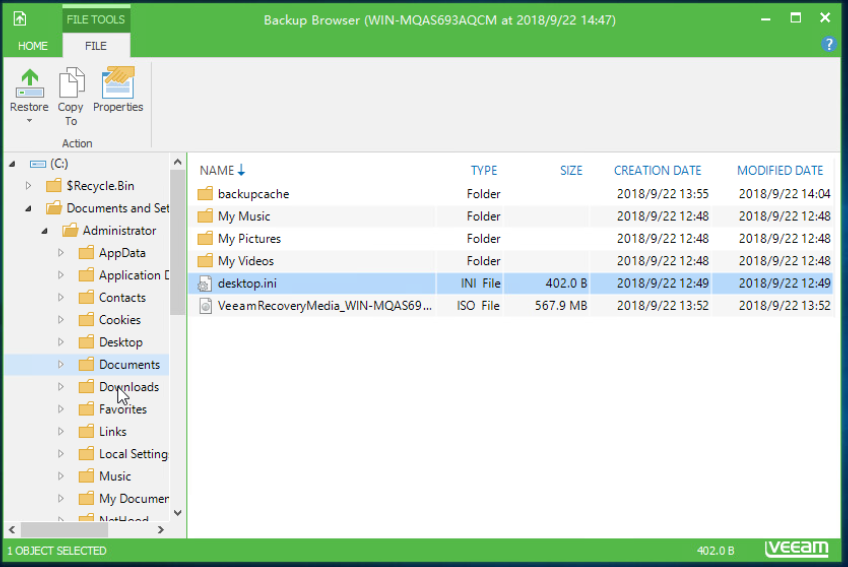
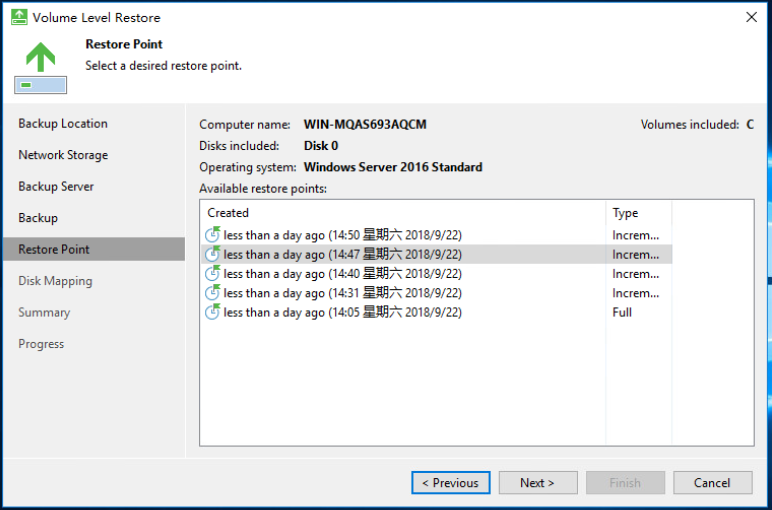
5.2 恢复系统
假如系统已经无法正常启动,就可利用前面我们创建的Recovery Media来进行恢复。使用Recovery
Media来启动系统。这里我们选择第一项“Bare Metal Recovery”进行裸金属恢复
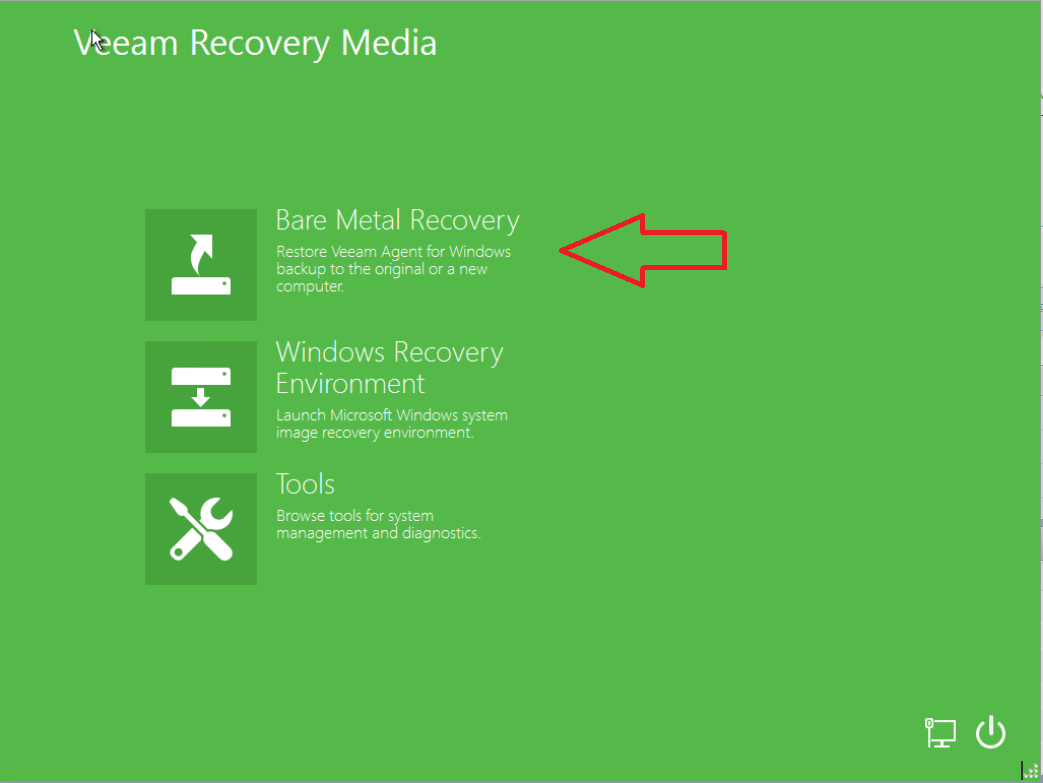
因为我们的备份文件存放在VBR服务器上,所以这里选择”Network storage”,并选择Veeam Backup and
repository
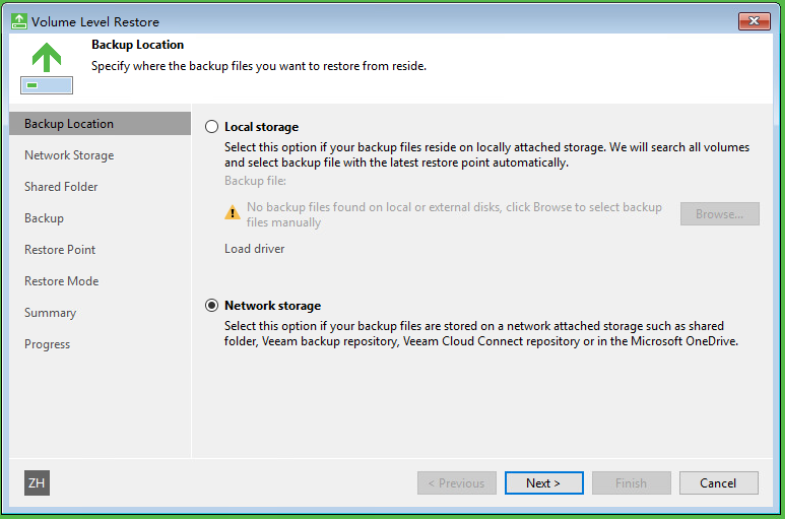
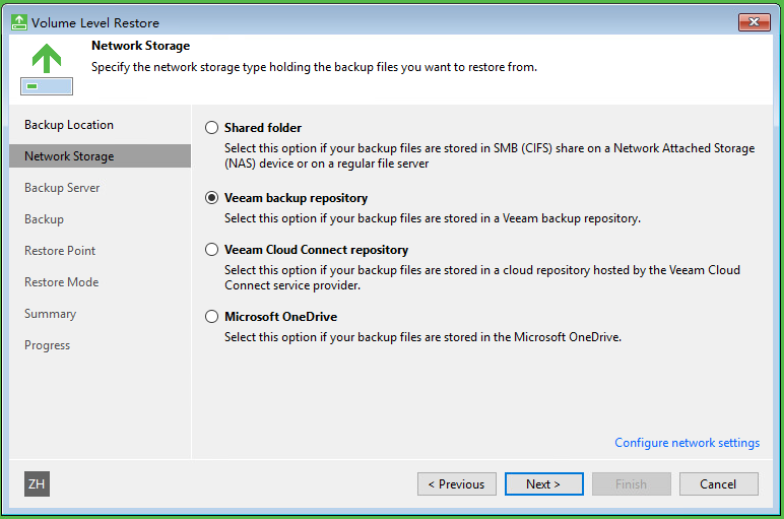
输入VBR的IP地址,账号密码
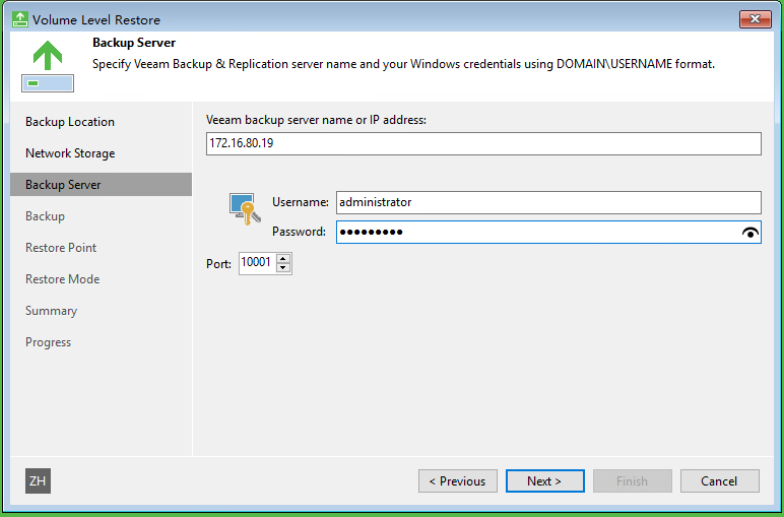
选择要恢复的计算机和恢复点
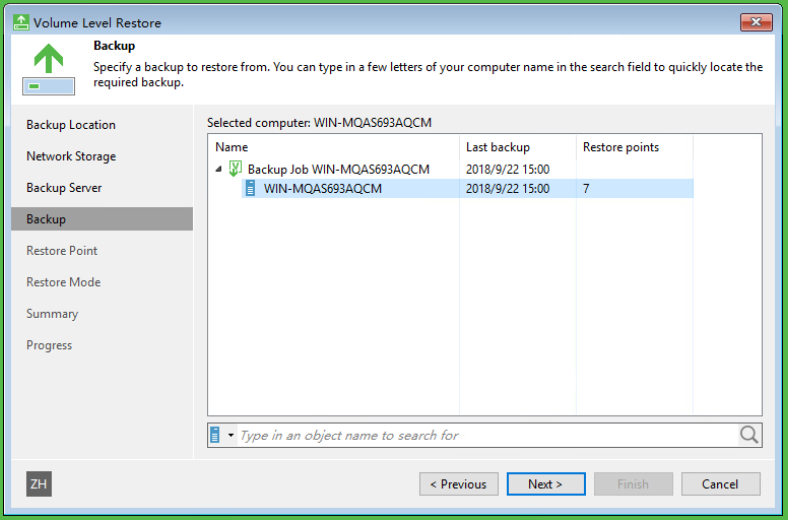
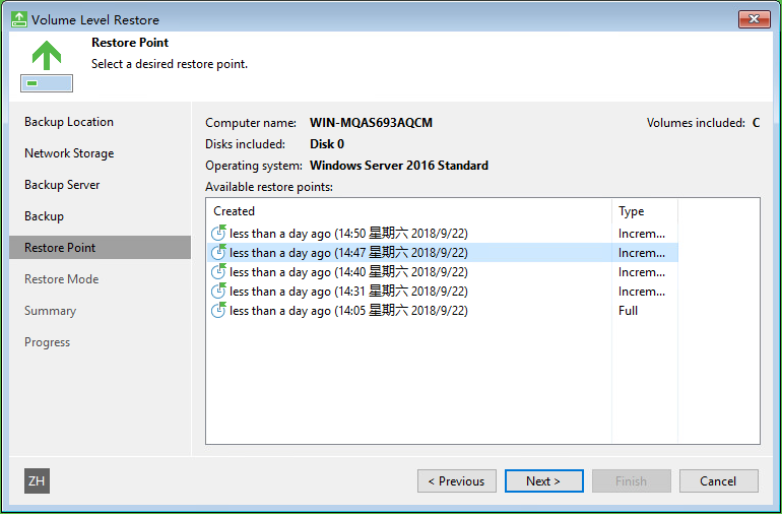
选择恢复模式,这里我们选择Entire computer,对主机进行完全恢复
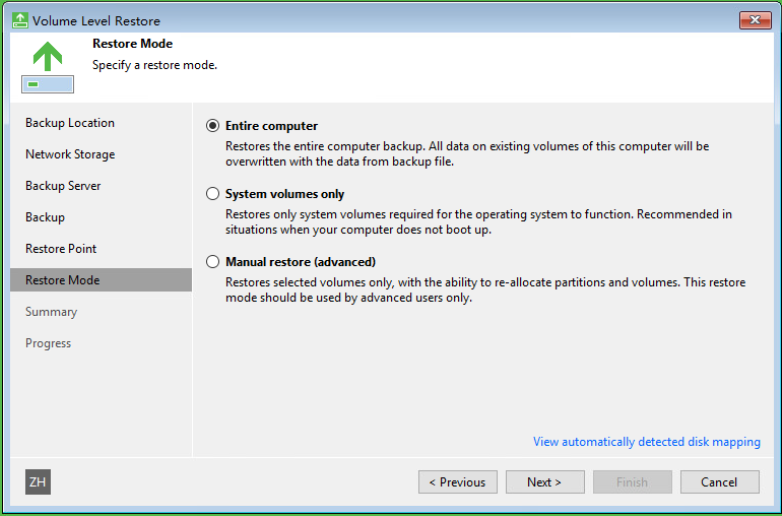
选择结束后,启动恢复作业
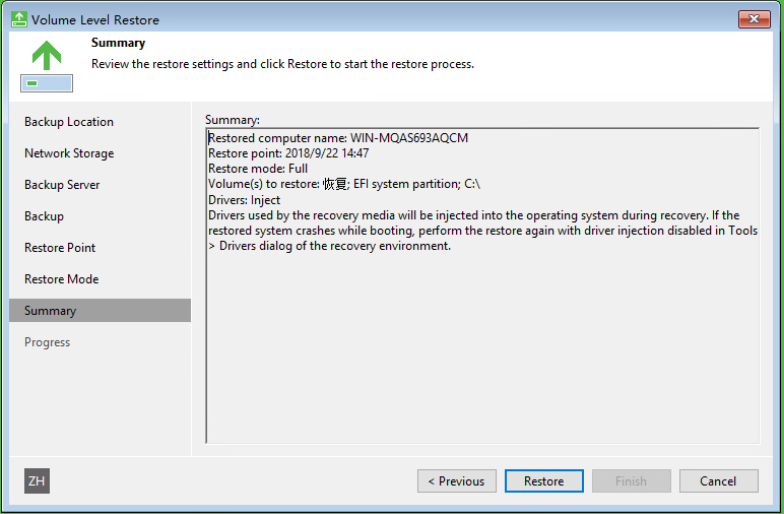
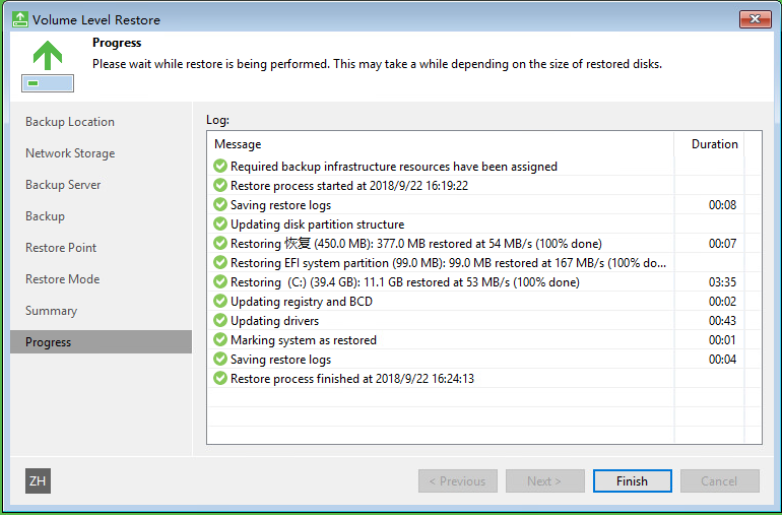
恢复完成后,选择reboot重启,重启前移除recovery media
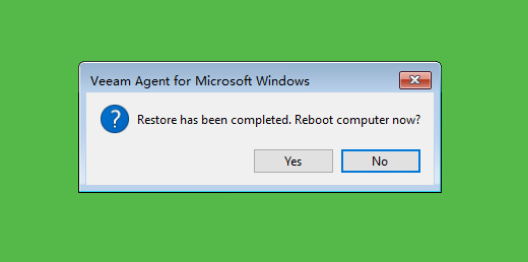
六,使用Veeam BR
6.1 添加Windows主机
添加Windows主机时,注意在需要备份的Windows主机中,要开启网络和打印共享。另外如下图在输入认证
信息时,要以“Domain\user”的形式输入,如果没有域,就以“主机名\USER”的形式输入。如果只输入用户
名,会无法通过验证,并报错。
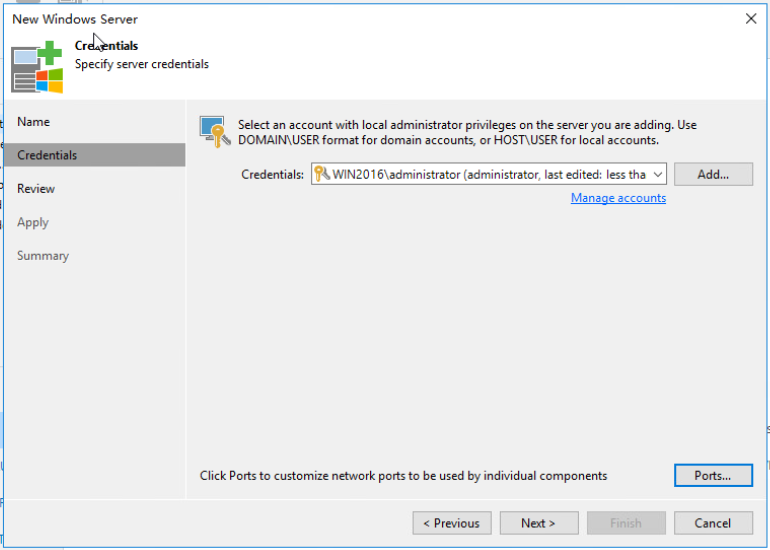
按提示安装组件
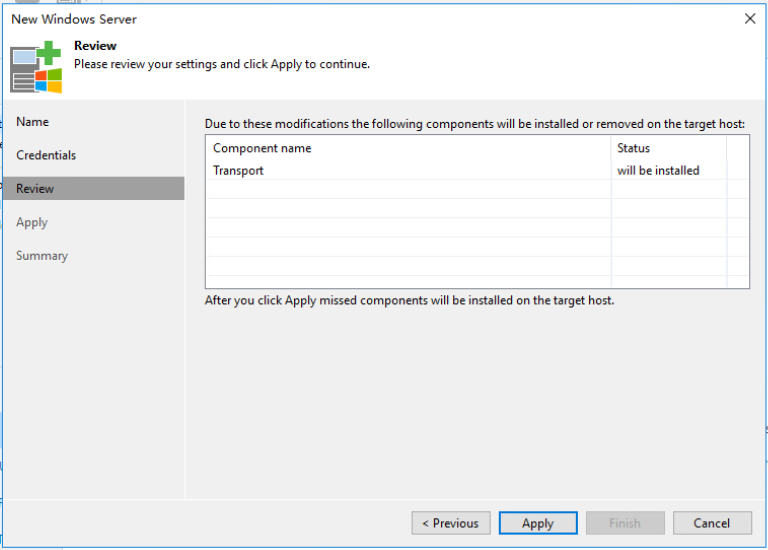
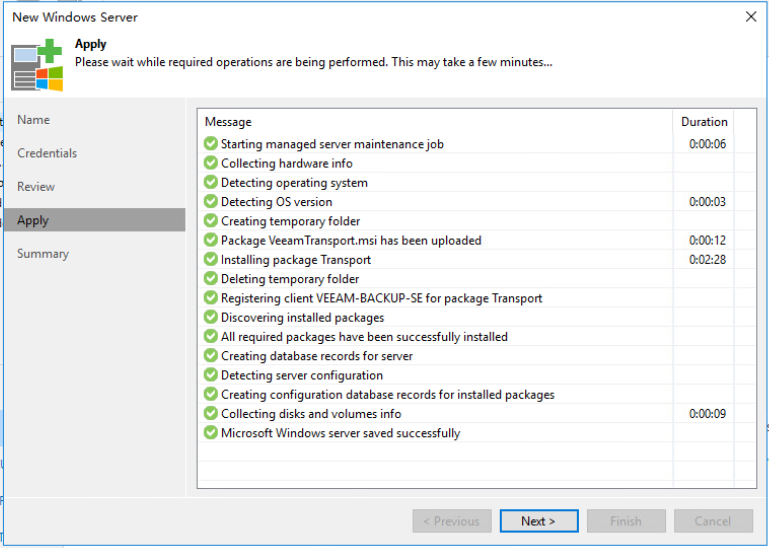
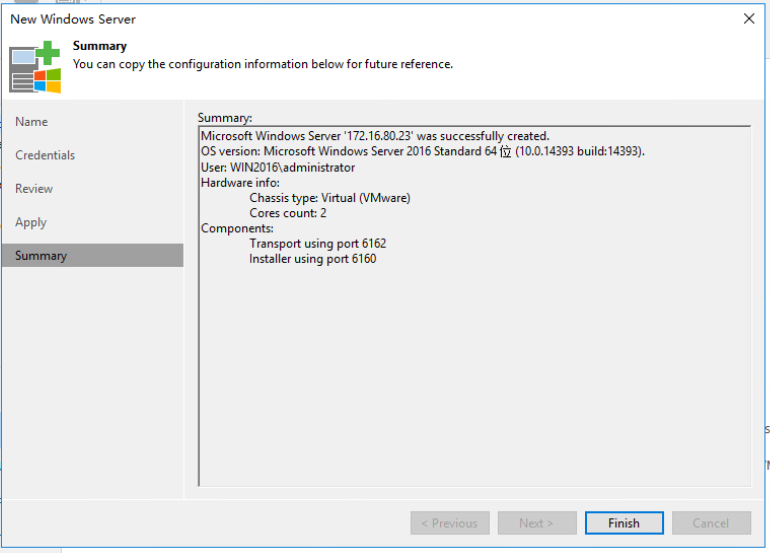
6.2 创建备份作业
备份作业的类型选择Server,备份模式选择“Managed by backup server”。备份作业的创建方式与前面
我们讲的Linux主机备份作业相同,这里就不重复讲了。
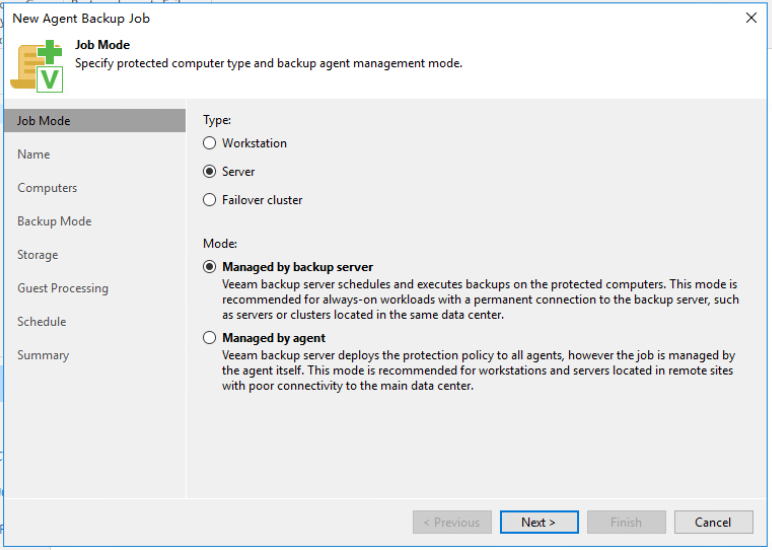
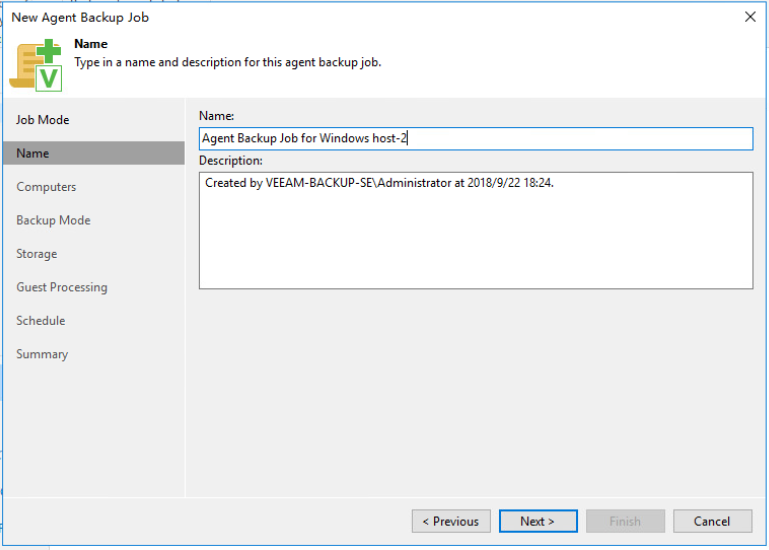
备份作业任务创建完成后,开始执行备份
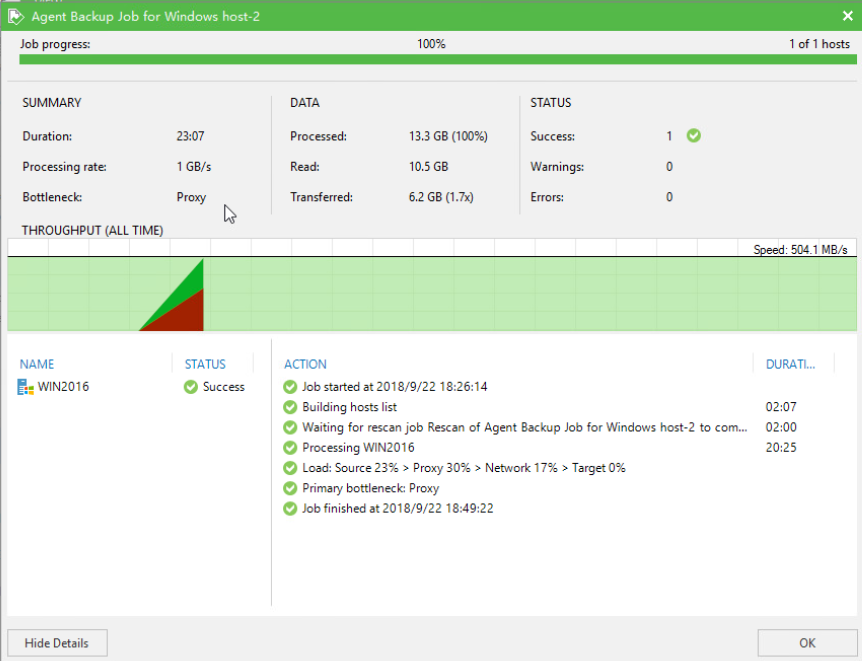
查看备份文件,经过多次备份后,可以看到备份链已经形成。