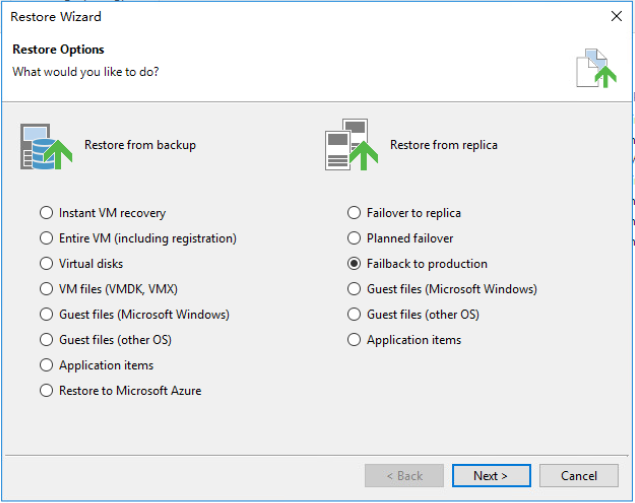一,关于Veeam B&R
1.1基本介绍
Veeam Backup & Replication 提供快速、灵活且可靠的虚拟化应用和数据恢复功能。
我们将备份和复制集于一体化解决方案中,并能提高数据保护价值,彻底改变数据保护方
式,以用于 VMware vSphere 和 Microsoft Hyper-V 虚拟环境的业务永远在线服务。
但是 Veeam 不仅仅只是用于进行备份。我们利用虚拟化、存储和云技术通过提供
高速恢复、数据丢失避免、验证保护、高效处理数据和全面查看功能,为所有应用程序和数据提供不超过 15 分钟的恢复时间和点目标 (RTPO)。
1.2 软件架构
Veeam Backup & Replication 是一款模块化的解决方案,可以提供可扩展的备份架构应对不同的环境和配置情况。 Veeam Backup & Replication 的安装软件包内包含一系列组件,用以配置备份架构。
产品包含的所有组件如下:
- Veeam Backup Server
- Veeam Backup shell
- Veeam Backup Catalog Service
- Veeam Backup SQL Database
- Veeam Backup PowerShell Snap-in
- Backup Proxy Services
- Backup Repository
- Veeam Backup Enterprise Manger
其中 Veeam Backup Server、 Veeam Backup Catalog Service、 Veeam Backup SQL
Database 组件在安装时为必选组件,根据安装向导进行指定位置安装, Backup Proxy 和Backup Repository 是安装后执行任务前根据客户环境进行配置
1.3 安装环境
1.3.1 虚拟化环境
对象
要求
虚拟化平台
VMware6.0, 5.x, 4.1
虚拟化主机系统
ESXi 6.0, 5.x, 4.1
管理服务(可选)
vCenter 6.0, 5.x, 4.1
1.3.2虚拟机
对象
要求
虚拟机硬件环境
1,所有虚拟硬件的类型和版本都支持,包括 62TB VMDK。
2,不支持虚拟机以 SCSI 总线模式共享的磁盘,因为VMware 不支持对其进行快照。
3,不支持物理模式的 RDM 虚拟磁盘,独立磁盘,以及通过来宾级客户机 iSCSI 启动程序连接的磁盘, 系统会自动处理跳过。 网络共享和挂载到第三方的存储设备也将被跳过处理,因为虚拟机配置文件无法识别这些卷或者磁盘。
操作系统
1,VMware 支持的所有操作系统。
2,应用感知处理支持 Microsoft Windows 2003 SP1 和更高版本。
软件程序
1,VMware Tools (可选) VMware Tools 在下列操作时需要安装:应用感知处理, Windows Guest 系统中文件级恢复, SureBackup 测试功能。
2,所有最新的系统服务包以及补丁(在实现应用感知处理的环境下时使用。)
1.3.3 Veeam Backup Server
对象
要求
硬件
CPU: x86-64 位处理器
内存: 4 GB RAM , 每个并发任务则增加 500 MB RAM
磁 盘 空 间 : 2 GB 安 装 产 品 软 件 , 4.5 GB 安 装
Microsoft .NET Framework 4.5.2。 每 100 个虚拟机 10G
用于 guest 文件系统目录文件夹(持久化数据)。
即时虚拟机恢复缓存文件夹需要足够的可用磁盘空间(非
持久性数据,至少推荐 10 GB)。
网络: 至少 1 Gbps 的 LAN 进行现场备份和复制和至少 1
Mbps 的广域网推荐异地备份和复制。 支持高延迟和合理的
不稳定 WAN 链路。
操作系统
支持下列只有 64-bit 的操作系统环境:
•Microsoft Windows Server 2012 R2
•Microsoft Windows Server 2012
•Microsoft Windows Server 2008 R2 SP1
•Microsoft Windows Server 2008 SP2
•Microsoft Windows 10
•Microsoft Windows 8.x
•Microsoft Windows 7 SP1
软件
在安装过程中,安装程序将执行系统配置检查,以确定是否所有必备软件已经在您计划安装 Veeam Backup &Replication 的机器上就绪。如果一些必要的软件组件缺失,安装向导会为您提供自动安装缺少的软件。 具体的环境系统软件如下啊:
•Microsoft .NET Framework 4.5.2
•Microsoft Windows Installer 4.5
•Microsoft SQL Server Management Objects
•Microsoft SQL Server System CLR Types
•Microsoft Visual C++ 2010 Service Pack 1 redistributable package
下列软件需要手动安装:
Microsoft PowerShell 2.0 (required for PowerShell snap-in).
Firefox, Google Chrome, Microsoft Edge or Microsoft Internet Explorer 10.0 或更新版本
SQL数据库
支持本地或远程的数据库 Microsoft SQL Server , 具体支持版本如下(完全或者 Express 版本都支持):
•Microsoft SQL Server 2014
•Microsoft SQL Server 2012 (完全或者 Express 版本.
•Microsoft SQL Server 2012 Express 版包含在安装光盘中.)
•Microsoft SQL Server 2008 R2
•Microsoft SQL Server 2008
•Microsoft SQL Server 2005
1.3.4 Backup Proxy
对象
要求
硬件
•CPU: x86 处理器(最低 2 核或 vCPU)。使用多核处理器提高了数据处理性能,并允许备份传输服务器并发处理更多的任务。
•内存: 2 GB RAM 以及每个并发任务额外的 200 MB。使用更快的内存(DDR3)提高数据处理性能。
•磁盘空间: 300 MB。
•网络: 至少 1 Gbps 的 LAN 进行现场备份和复制和至少 1Mbps 的广域网推荐异地备份和复制。支持高延迟和合理的不稳定 WAN 链路
操作系统
对于 32-bit 和 64-bit 的系统版本都可用,具体系统如下:
•Microsoft Windows Server 2012 R2
•Microsoft Windows Server 2012
•Microsoft Windows Server 2008 R2 SP1
•Microsoft Windows Server 2008 SP2
•Microsoft Windows 10
•Microsoft Windows 8.x
•Microsoft Windows 7 SP1
•Microsoft Windows Vista SP2
软件
对于 VMware vSphere5.5/6.0 中, 备份代理服务器支持Microsoft Windows Server 2008 或更早的:微软的 Visual C++2008 SP1 可再发行组件包(X64)。安装包可以从以下网址下载 http://vee.am/runtime.
1.3.5 Backup Repository Server
对象
要求
硬件
CPU: x86 处理器(推荐 x86-64 位)。
内存: 4 GB RAM, 以及根据备份链的长度和备份文件的大小, 建议每个并发作业额外的 2GB(32 位) 或者 4GB(64位)。
网络: 至少 1 Gbps 的 LAN 进行现场备份和复制和至少 1Mbps 的广域网推荐异地备份和复制。支持高延迟和合理的不稳定 WAN 链路。
系统
支持 32-bit 和 64-bit 的系统版本,具体系统如下:
•Microsoft Windows Server 2012 R2
•Microsoft Windows Server 2012
•Microsoft Windows Server 2008 R2 SP1
•Microsoft Windows Server 2008 SP2
•Microsoft Windows 10
•Microsoft Windows 8.x
•Microsoft Windows 7 SP1
•Microsoft Windows Vista SP2
•Linux (需要 bash shell, SSH 和 Perl)
二,部署方式说明
2.1 简单部署
在简单部署方式下, Veeam Backup & Replication 安装在一台物理或虚拟的 windows服务器上,这台机器将作为 veeam backup server。在简单部署模式下, veeam backup server 将充当以下几个重要角色:
- Veeam backup server:作为管理点,协调所有任务,控制这些任务的计划和执行
- Backup proxy:作为默认的代理,处理任务执行和传输。所有 backup proxy 上需要的功能都安装在本台服务器上
- Backup repository:作为默认的存储库。默认情况下,备份文件存放在服务器的 c:\backup 文件夹内
- 可用作 mount server 和 guest interaction Proxy
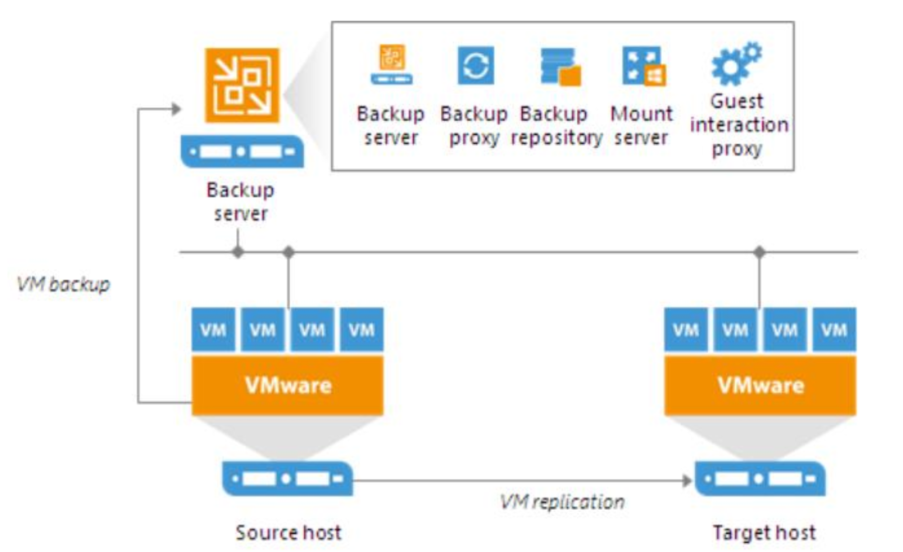
2.2 高级部署
在大规模的虚拟环境中, veeam backup server 上的负载压力很大,在这种情况下,建设使用高级部署模式,将备份的负载转移到专用的 proxy 和 repository 中。
高级部署的本质是 backup proxy 分担了部分 veeam backup server 工作压力。另外,veeam backup server 不在作为本地存储, backup proxy 传输 VM 数据到专用的存放备份文件、 VM 拷贝、元数据等数据的存放库。在这种模式下 veeam backup server 作为管理者分配和管理 backup proxy 和repository 资源。
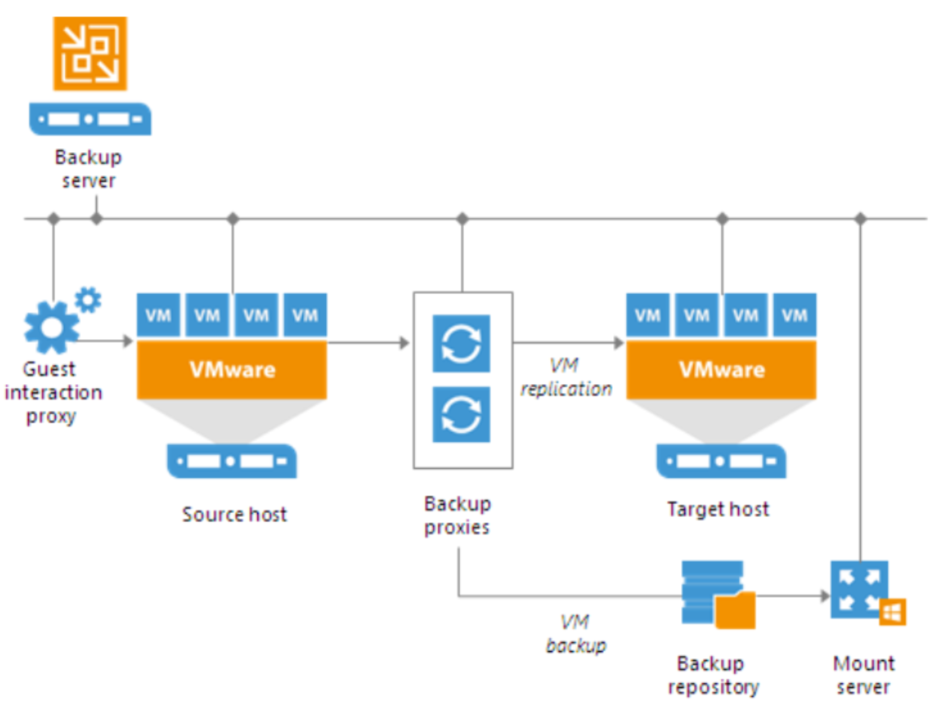
2.3 分布式部署
分布式部署推荐部署在大规模的虚拟化环境中,环境中有多个 veeam backup server部署在不同的地点。这些不同地点的 backup server 通过 veeam backup enterprise manager进行集中管理,提供集中的管理和所有的服务器报告。
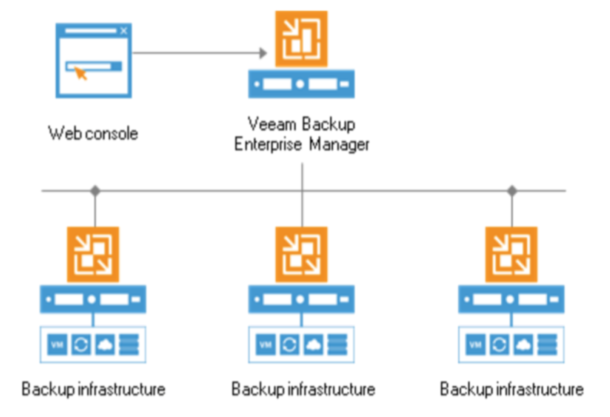
三,安装及部署
3.1 下载Veeam软件
下载Veeam Backup Free Edition
从Veeam官方网站注册并下载Veeam Backup Free Edition,当前最新版本为9.5。
下载链接:
https://www.veeam.com/cn/virtual-machine-backup-solution-free.html
3.2安装Veeam Backup Free Edition
将下载的安装ISO文件解压或挂载到虚拟光驱,点击Setup运行安装程序
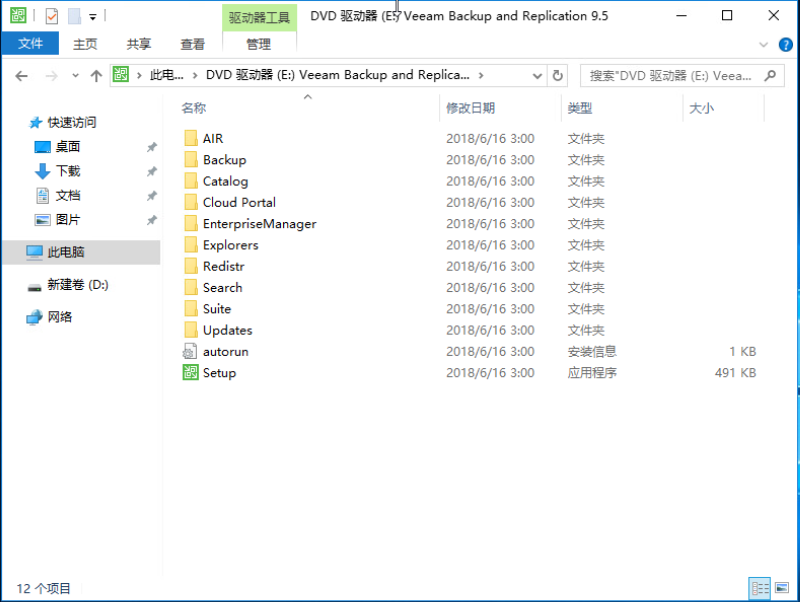
这里我们采用一般部署的方式将Veeam安装到一台Windows Server 2016 虚拟机中,所有组件都安装到同一个节点上,所以点击左侧的“Install”,如果要单独安装部署某个组件,可以在右侧选择安装
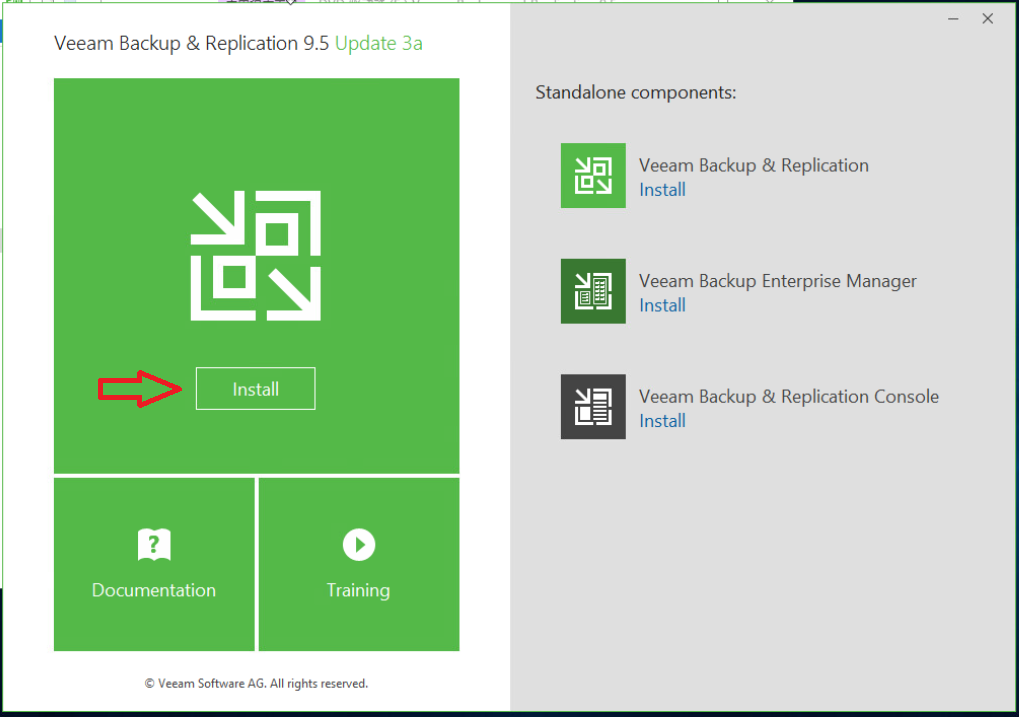
接受协议,点击下一步
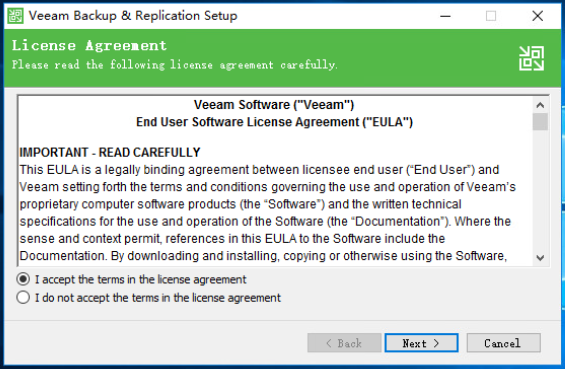
由于我们先演示Free版本,所以许可证这里我们直接选择下一步
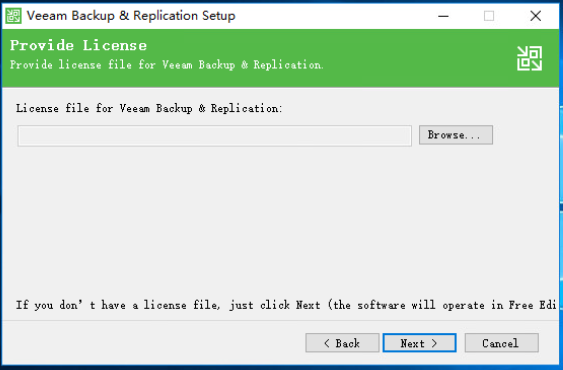
选择需要安装的组件和安装的位置,这里保持默认即可,点击下一步
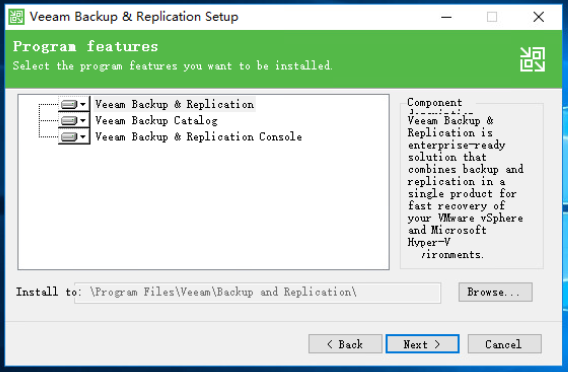
安装程序会自动检查系统环境是否符合安装要求,如果有不符合要求的项目,点击下方 的Install进行安装
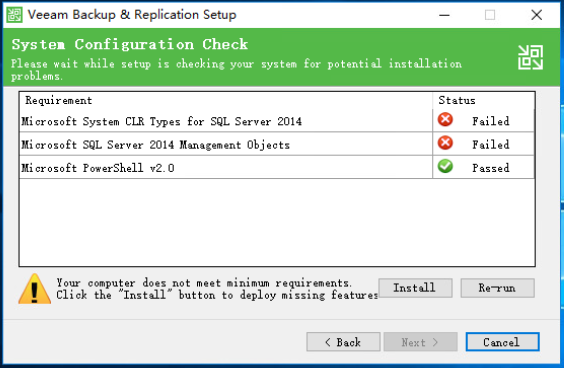
安装系统缺少的环境组件
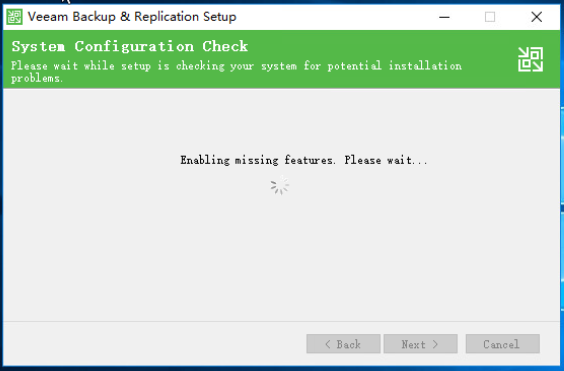
安装完成后,系统已经满足安装Veeam的条件,点击下一步继续

确认安装目录等配置正确,如果不需要再修改,点击“Install”开始安装
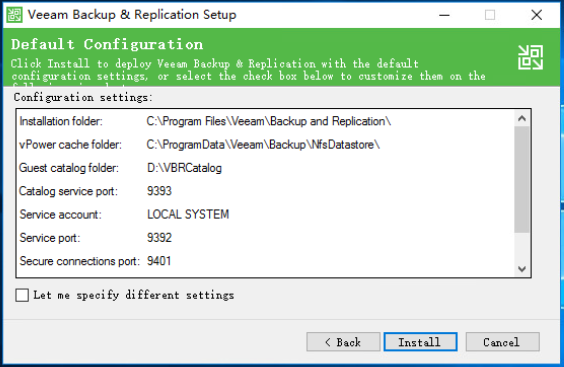
等待安装完成
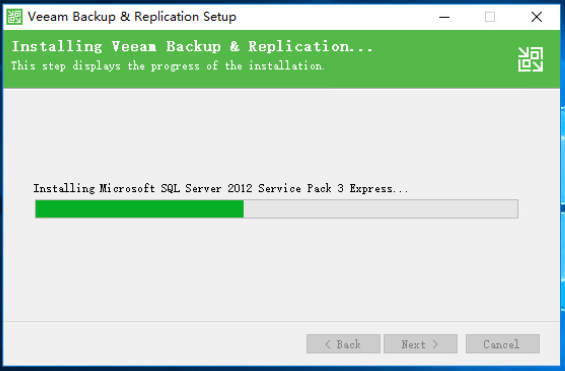
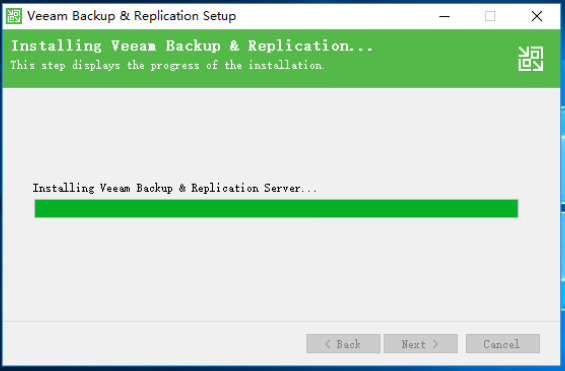
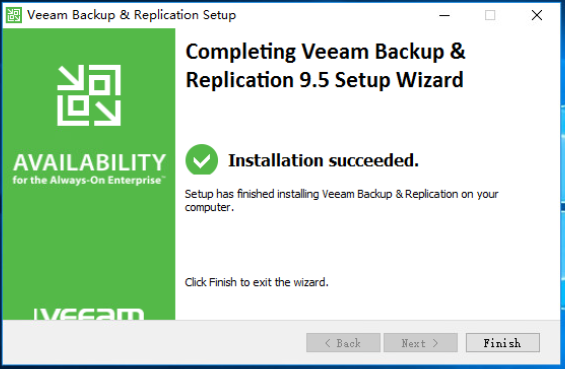
安装完成后,需要重启一下系统
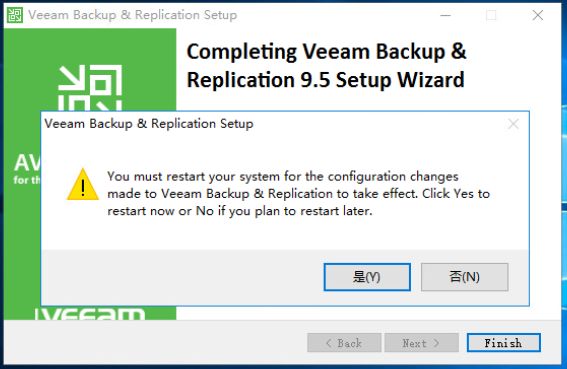
3.3 登陆Veeam
由于我们是将所有组件都安装在一个节点上,所以这里登陆本机Localhost,并使用本地管理员账号进行登陆
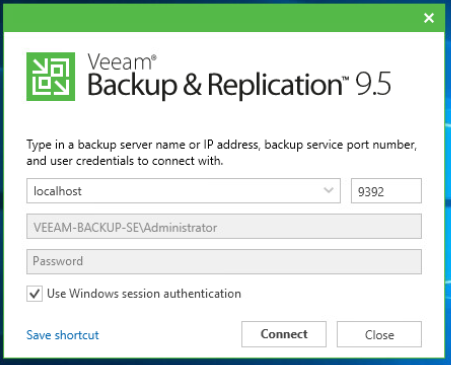
首次登陆会提示更新组件,配置vPower NFS。
vPower NFS 文件夹用来存放 VMs 还原时暂时产生的写缓存,在 VMs 即时恢复时会将备份数据在此文件夹中运行,因此在文件夹目录选择时应选择足够的空间,建议空间至少保留 10GB 以上。
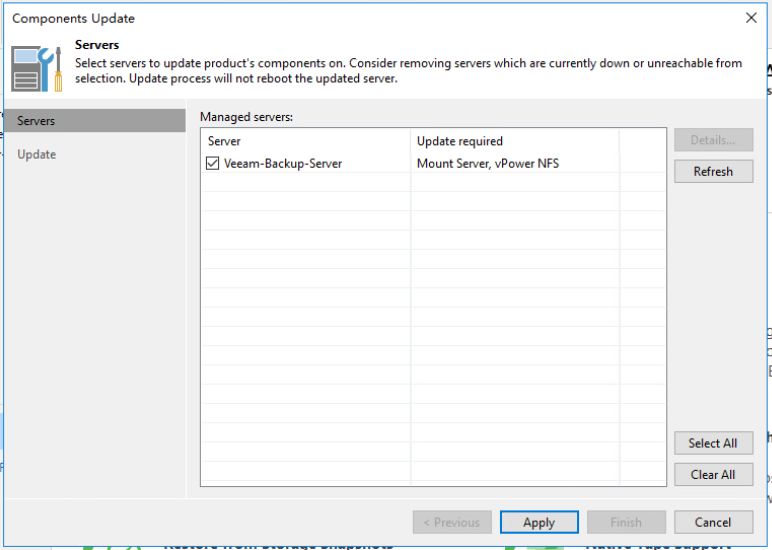
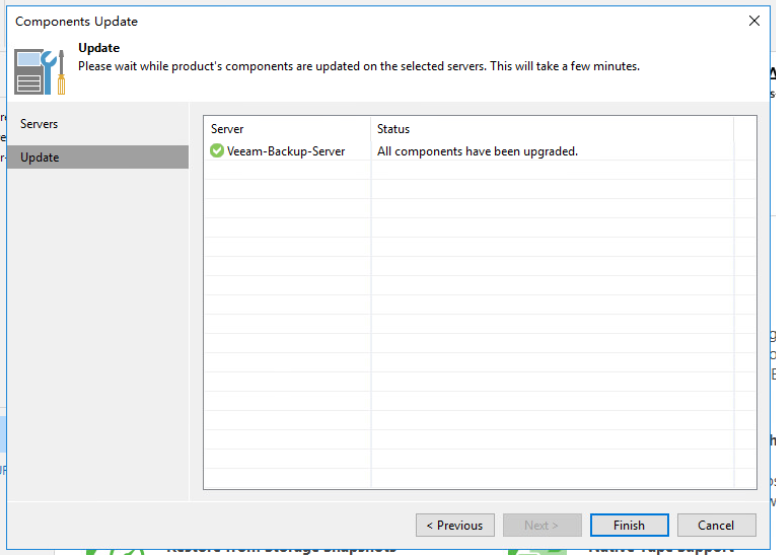
点击“Finish”,进入到Veeam的主界面
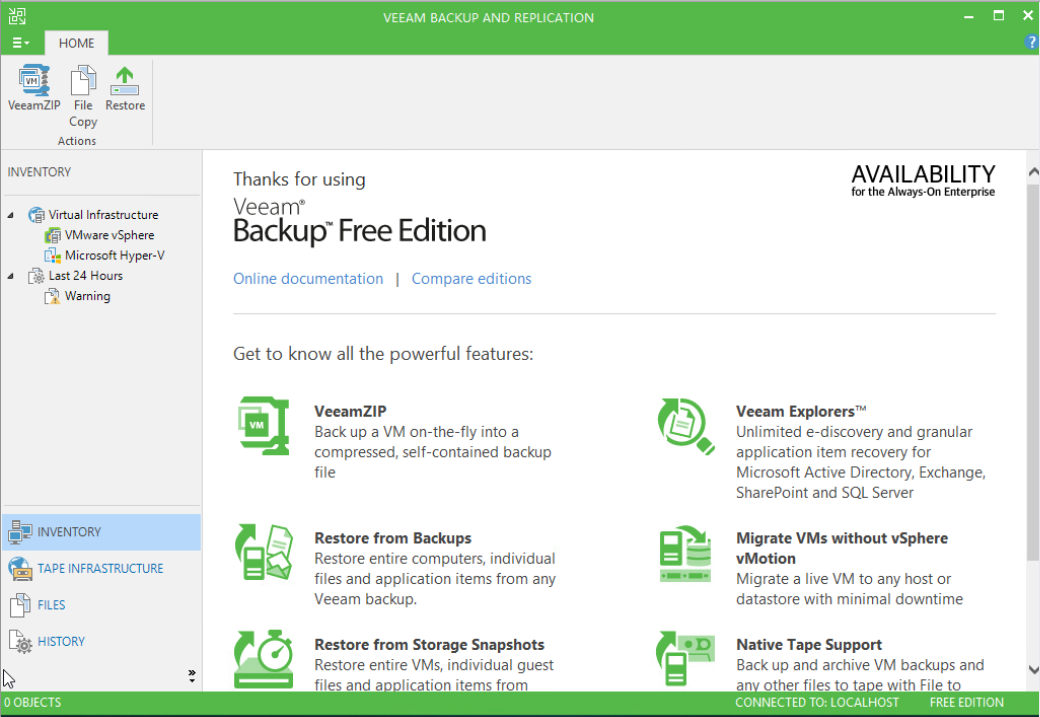
3.4 备份VMware虚拟机
点击“INVENTORY”—“Virtual Infrastructure”—“ADD SERVER”,添加ESXi主机或者vCenter.
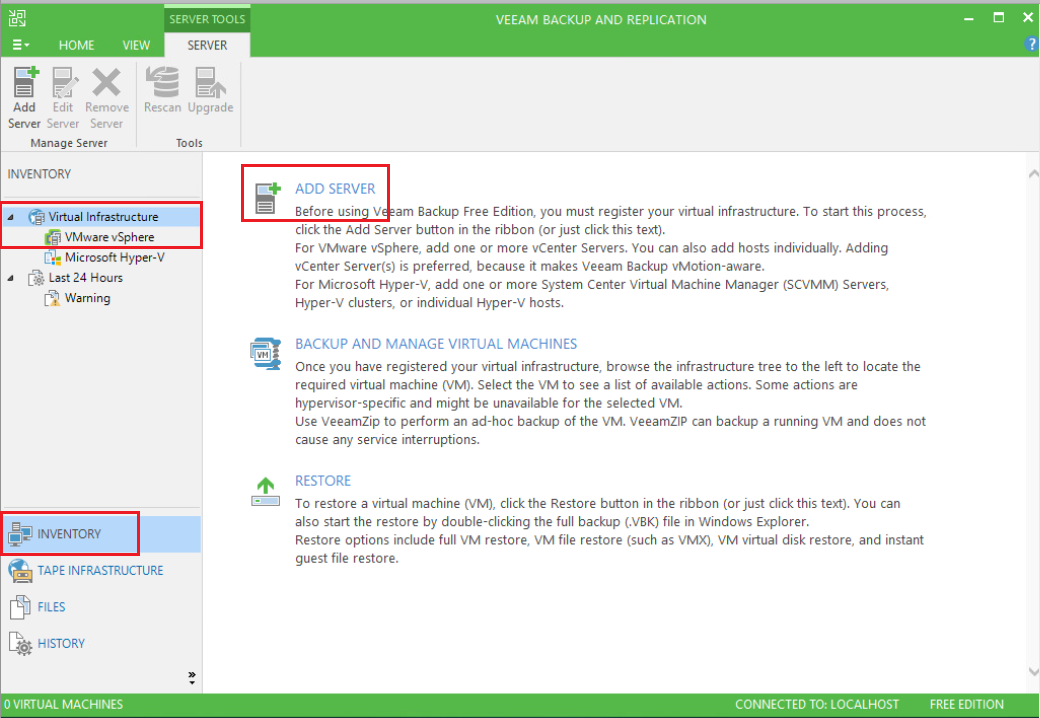
选择“VMWARE VSPHERE”
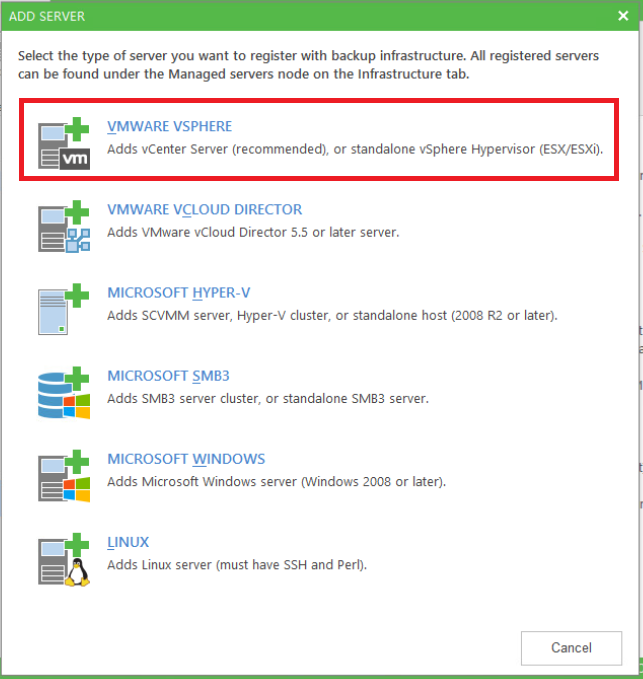
这里我们添加一台ESXi主机,填入ESXi主机IP地址
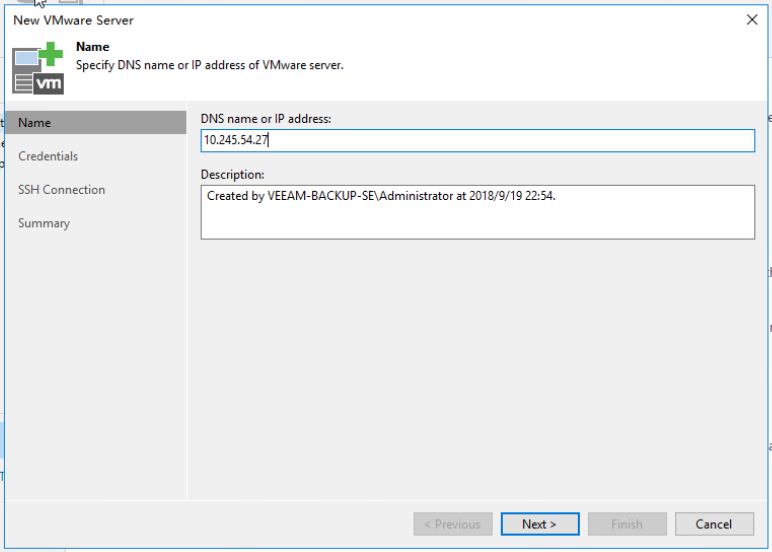
选择认证凭证,首次使用需要先添加凭证,点击Add
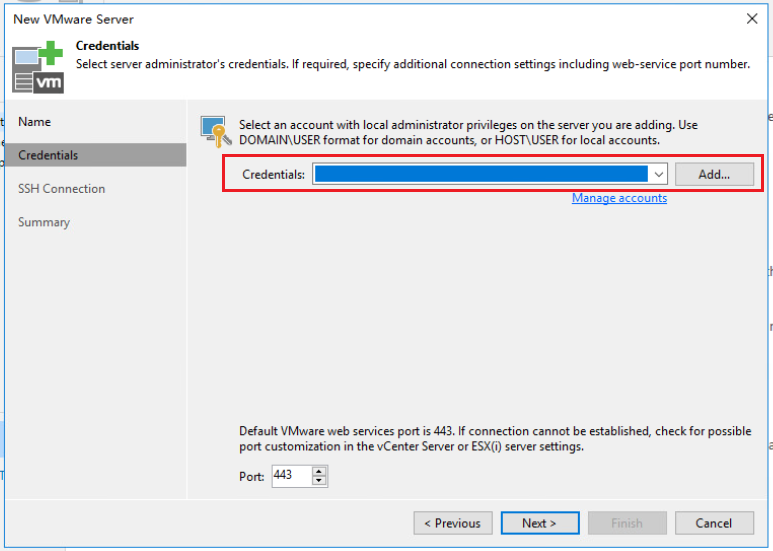
填入ESXi主机的用户名,密码
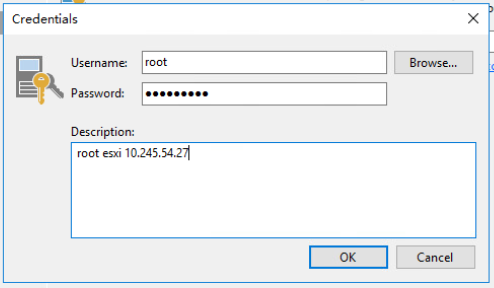
选择刚刚添加的凭证
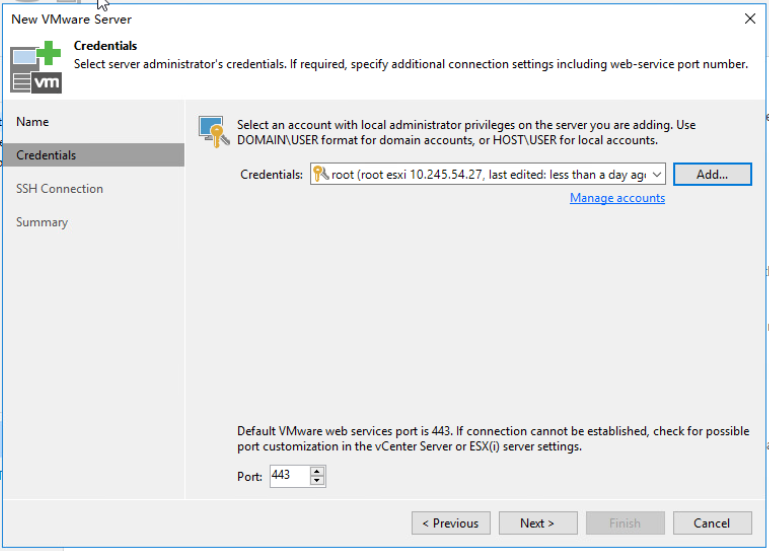
点击“Finish”完成,Veeam会与ESXi主机进行认证,并读取VM列表
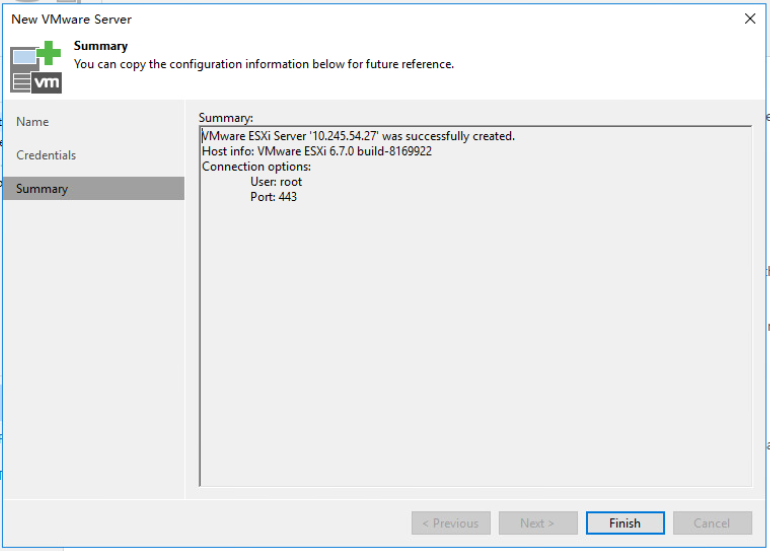
ESXi主机添加完成,该主机上的所有VM都会被列出来
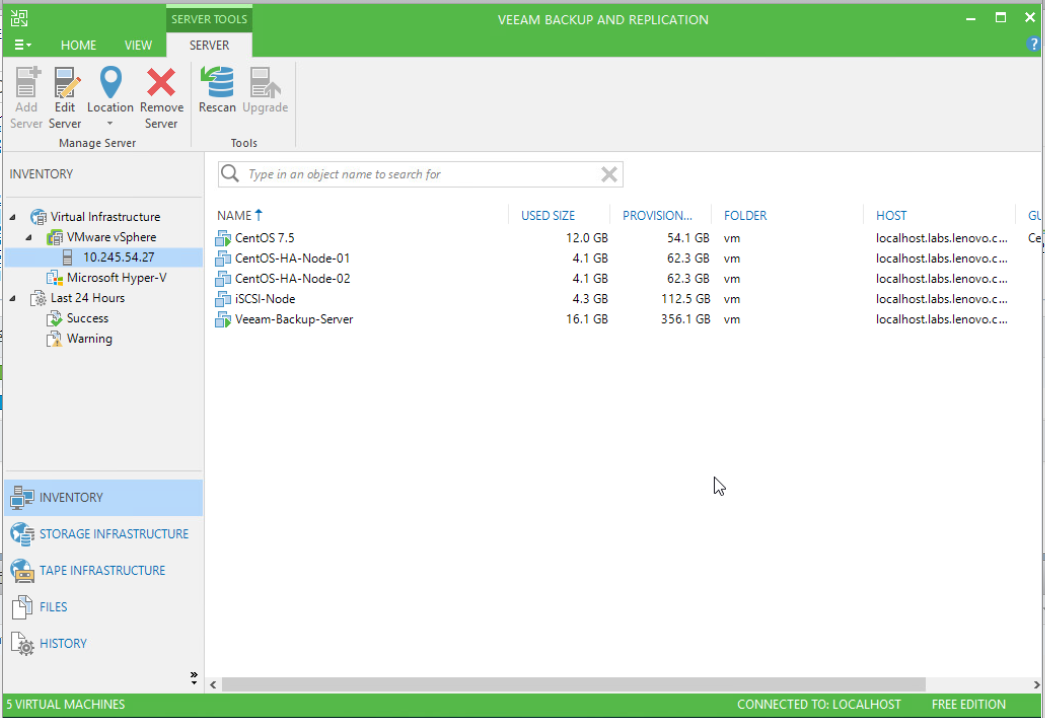
右键点击需要备份的虚拟机,选择“VeeamZIP”,首次备份采用的是完整备份的方式。
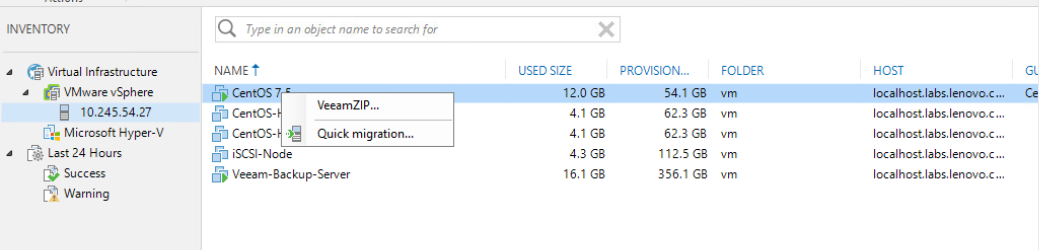
选择备份目录,点击OK,开始备份操作
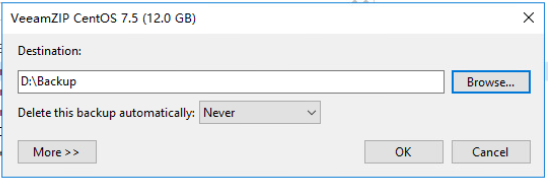
可以看到详细的备份过程,整个备份过程所花费的时间依据系统性能而不同
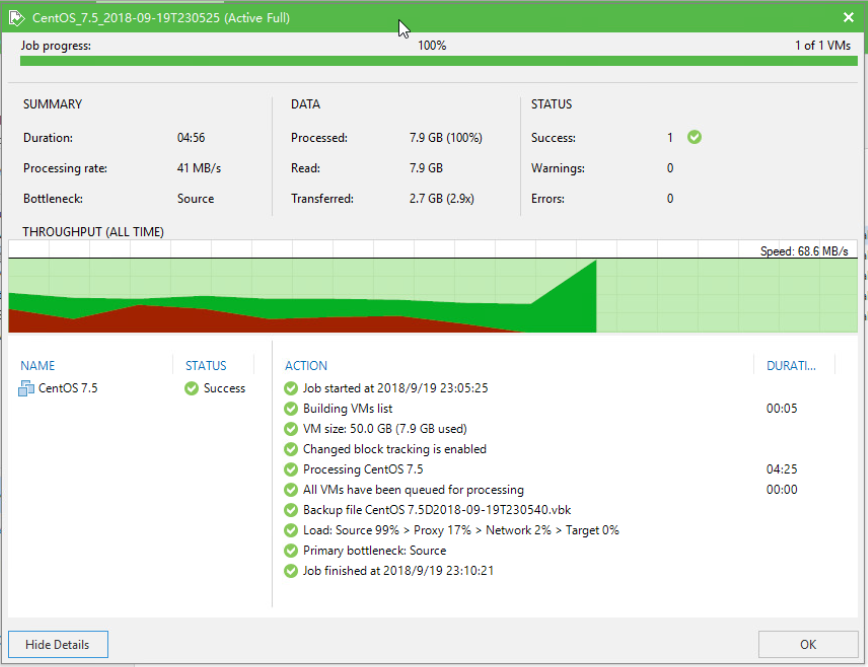
同时在ESXi中可以看到,系统先对该VM做了一个快照,然后再通过此快照进行备份操作。所以备份对虚拟机的运行并不会产生任何影响。
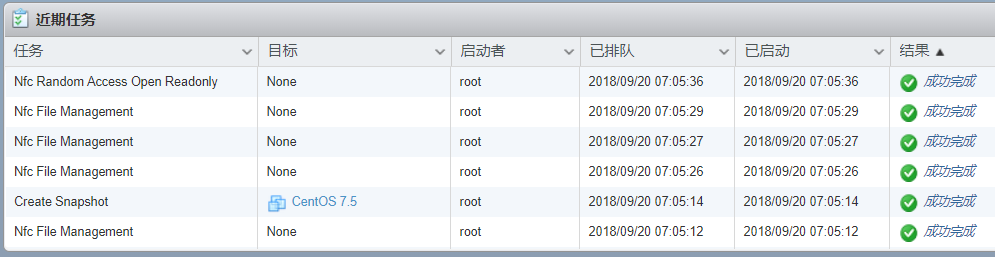
Veeam不仅可以对虚拟机进行备份,还可以对某个特定的虚拟机文件执行备份操作。选择左侧下方的“FILES”选项,然后定位到需要备份的虚拟机文件的目录。

右键选择要备份的虚拟机文件,在右键菜单中选择“Add to File Copy Job”—“New Job”,来创建文件备份任务
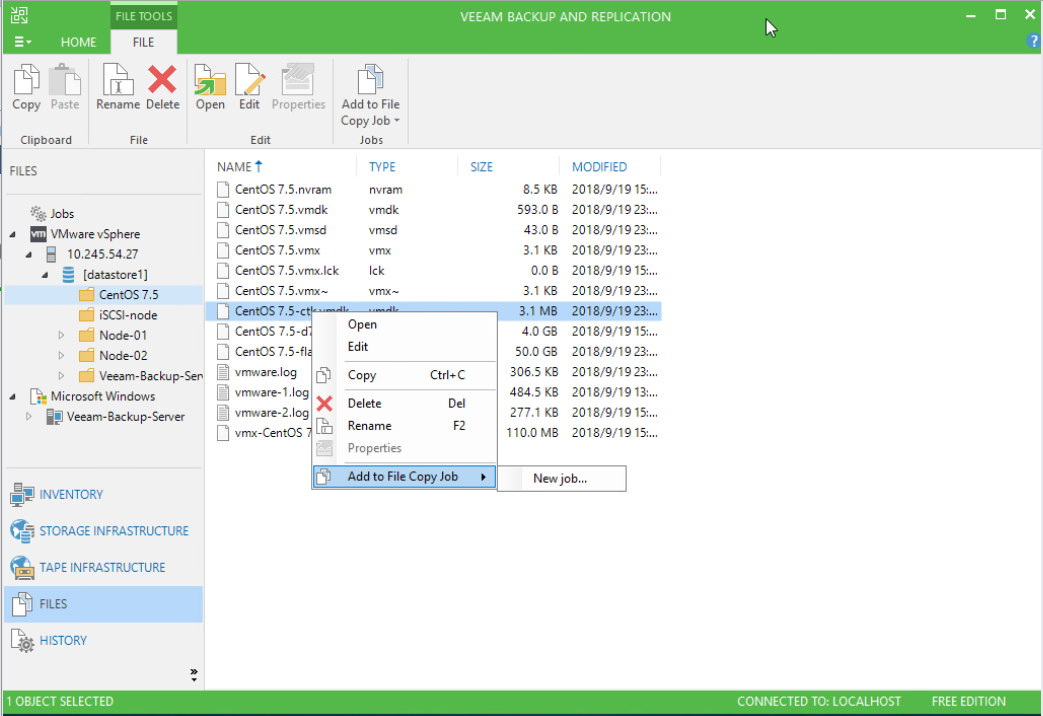
填入任务的名称
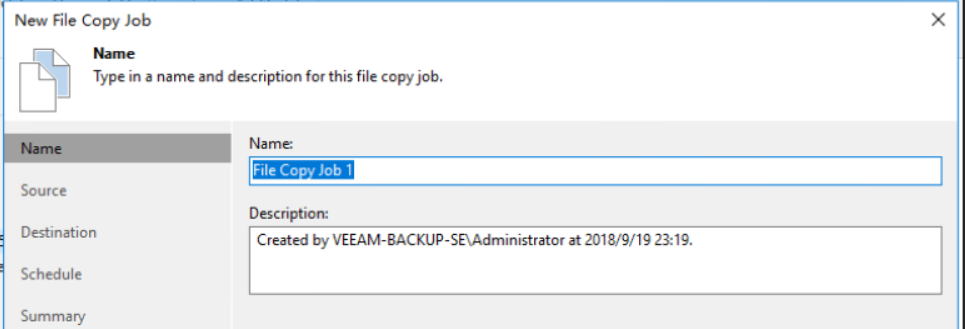
确认要备份的文件及位置正确,如果要备份多个文件,点击Add进行添加
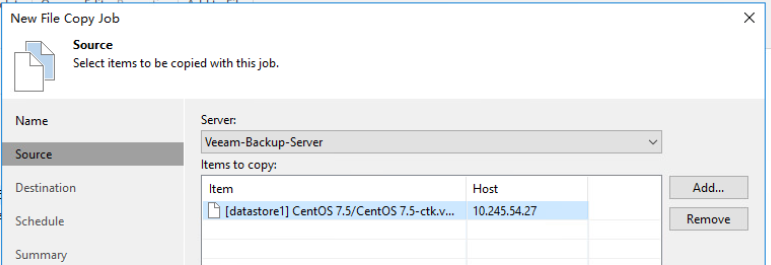
选择备份文件存放目录
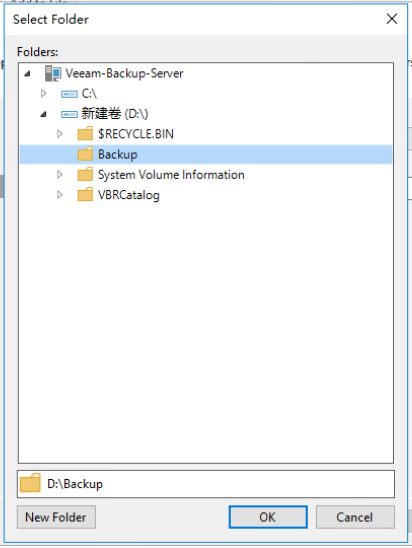
设置备份作业计划,比如设置成每天晚10点执行一次备份,或每隔10分钟执行一次。设置完成后,Veeam将在按计划执行备份操作。
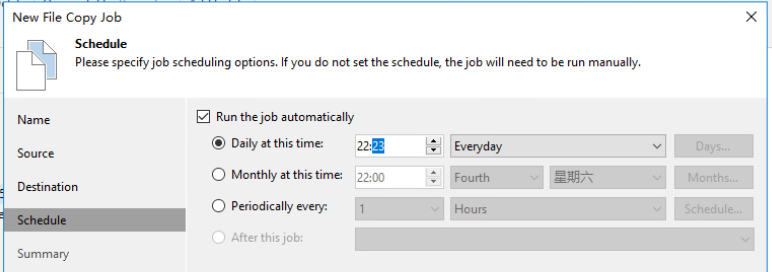
确认任务设置正确
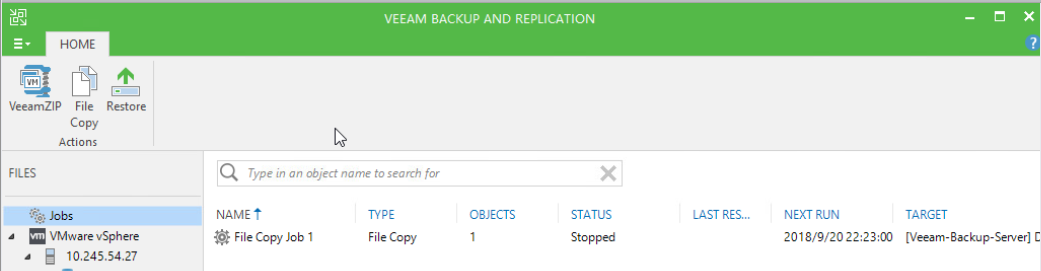
任务执行后,可以看到其状态
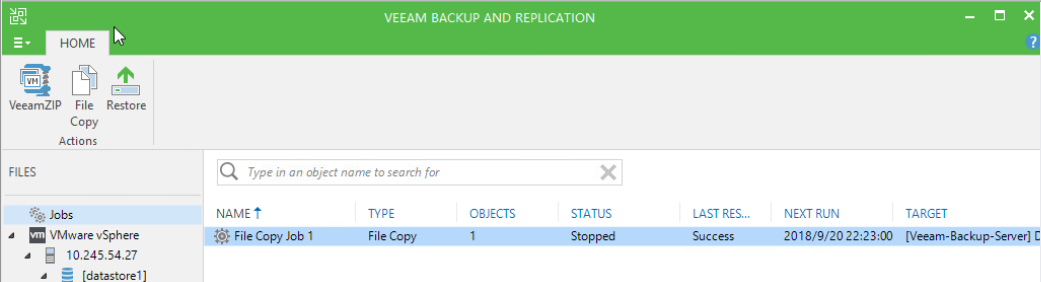
在备份目录中,可以看到,由上面执行的两次备份所生成的文件,一个是虚拟机完整备份,一个是对虚拟机文件的单独备份
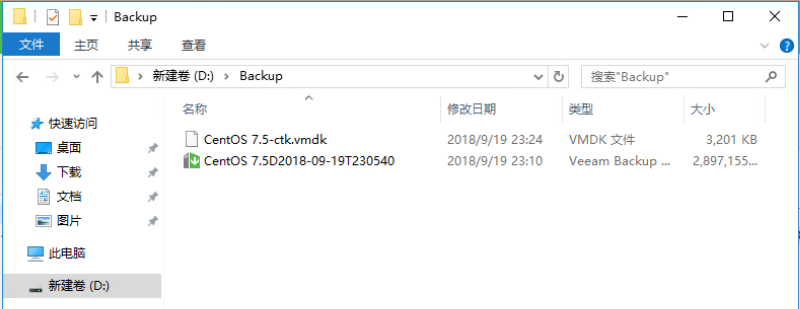
四,虚拟机恢复
4.1 破坏虚拟机
首先我们用史诗级的命令对之前备份过的虚拟要进行破坏
rm –rf /*
执行完这个命令后,可以看到虚拟机已经无法正常运行,基本的命令都已经不能使用
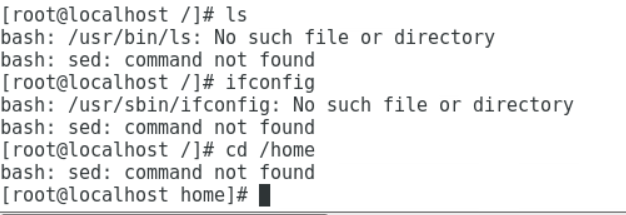
同时在ESXi中,已经无法对虚拟机进行正常管理

4.2 恢复虚拟机
右键选择要恢复的虚拟机
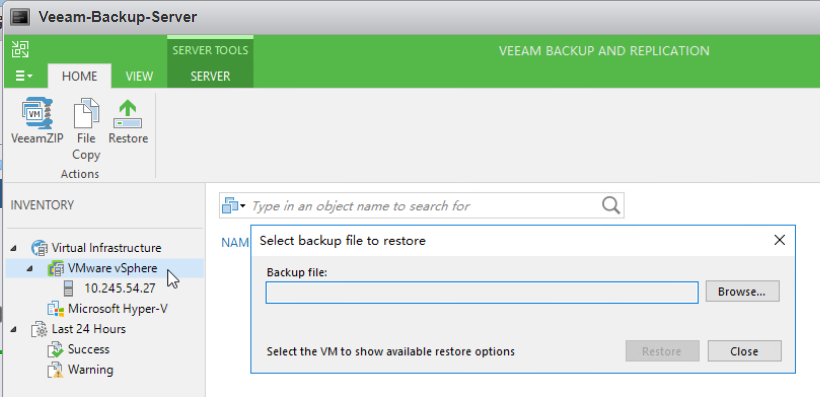
选择恢复文件,这里的恢复文件就是前面我们进行VM备份生成的文件
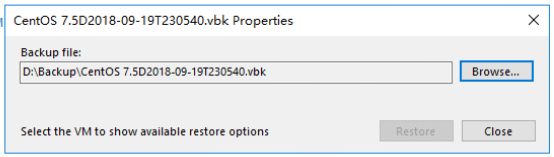
确认要使用的恢复文件正确无误,点击“Restore“
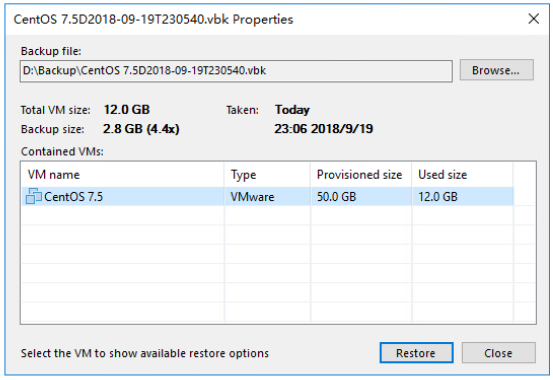
恢复选项里,我们选择“Entire VM(including registration)“ 此项是指虚拟机完整恢复:从备份文件中将虚拟机恢复到源地址或另一个指定地址
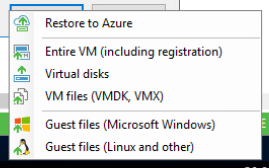
确认要恢复的虚拟机正确无误
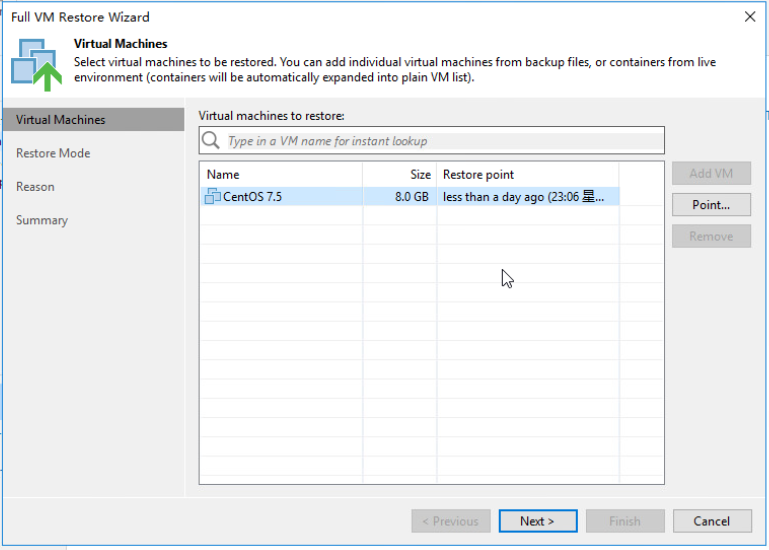
选择虚拟机恢复地点,这里我们选择第一项,恢复到原有位置
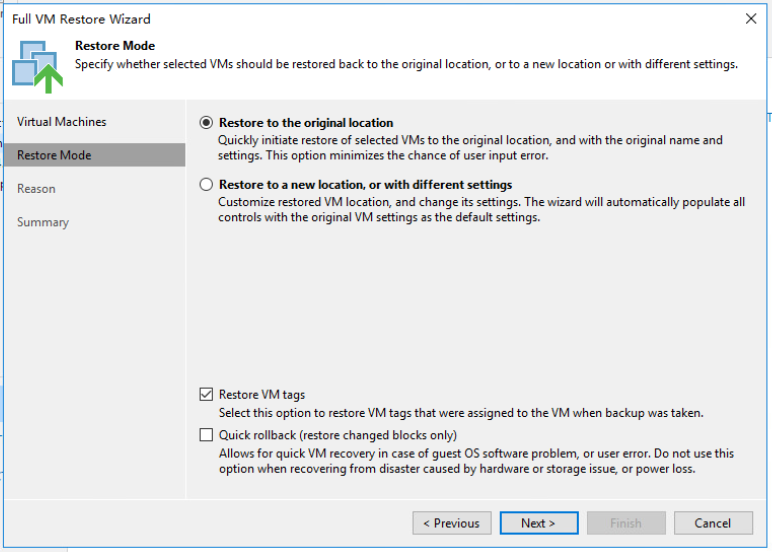
输入备注信息
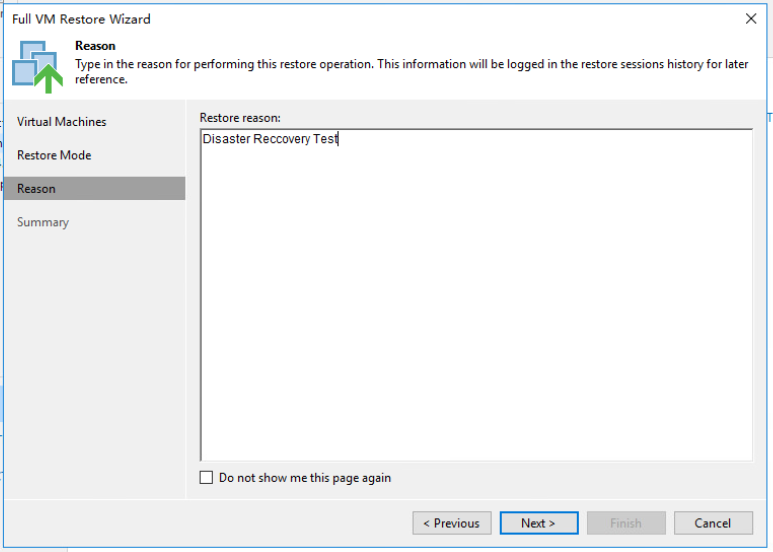
提示当前被恢复的虚拟机扔处于开机状态,恢复操作将导致虚拟机关机
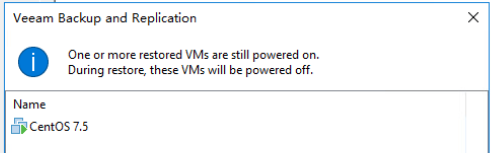
确认无误后,点击Finish开始恢复操作,并设置为恢复完成后自动开机
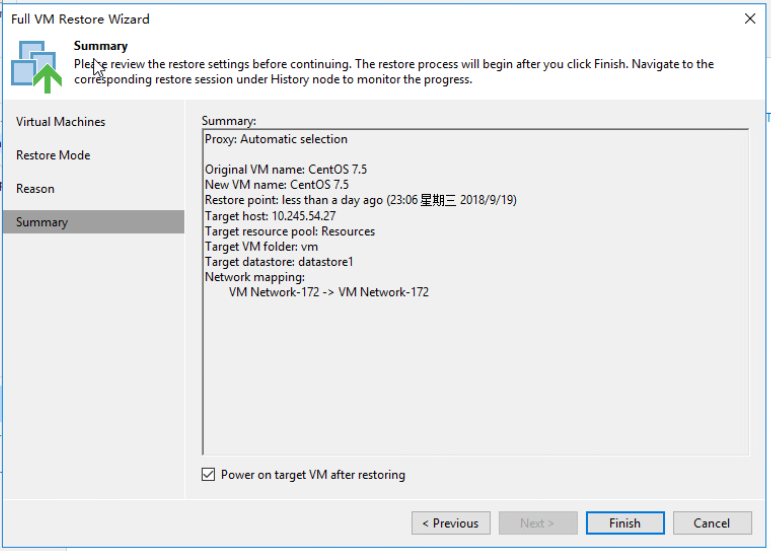
查看恢复进度
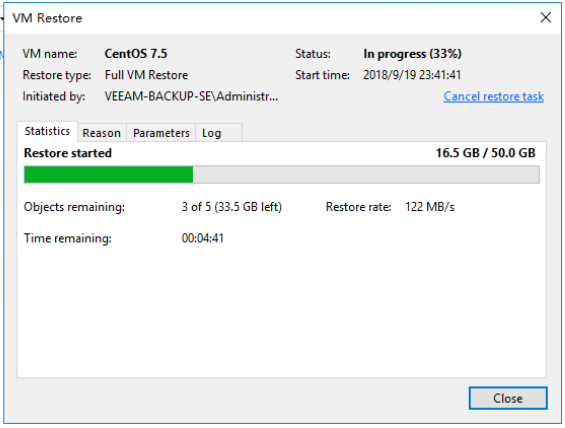
恢复完成提示,这里可以看到由于被恢复虚拟机无法正常关机,Veeam执行了强制关机操作
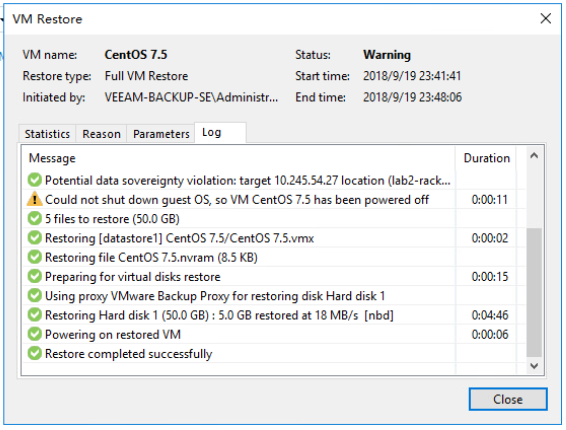
验证虚拟机网络配置正确并可正常工作
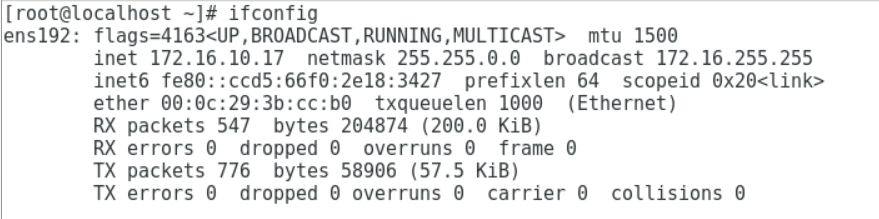
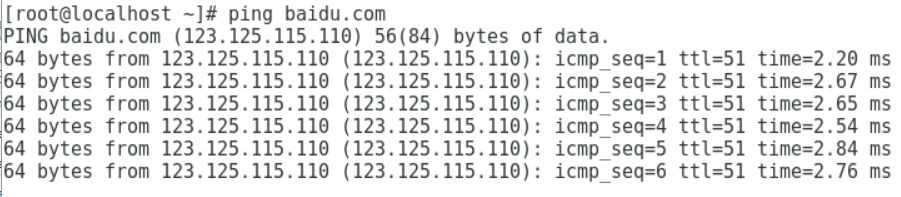
查看虚拟机配置文件,磁盘策略与原虚拟机一致,没有发生变化
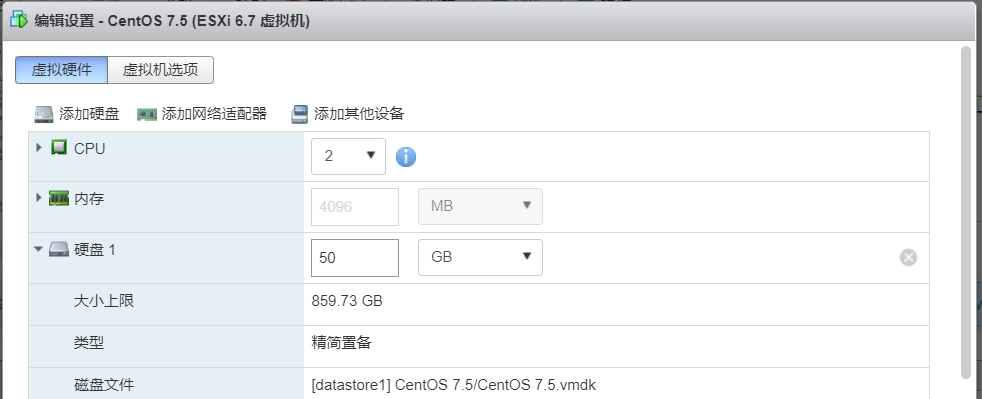
确认虚拟机上的应用可以正常工作
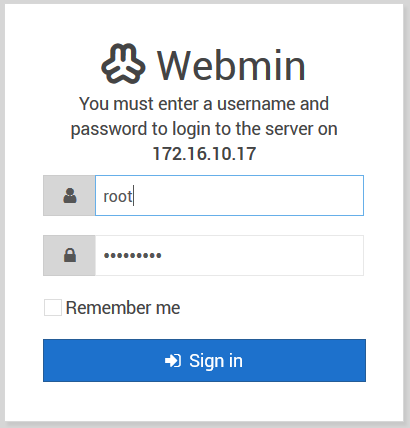
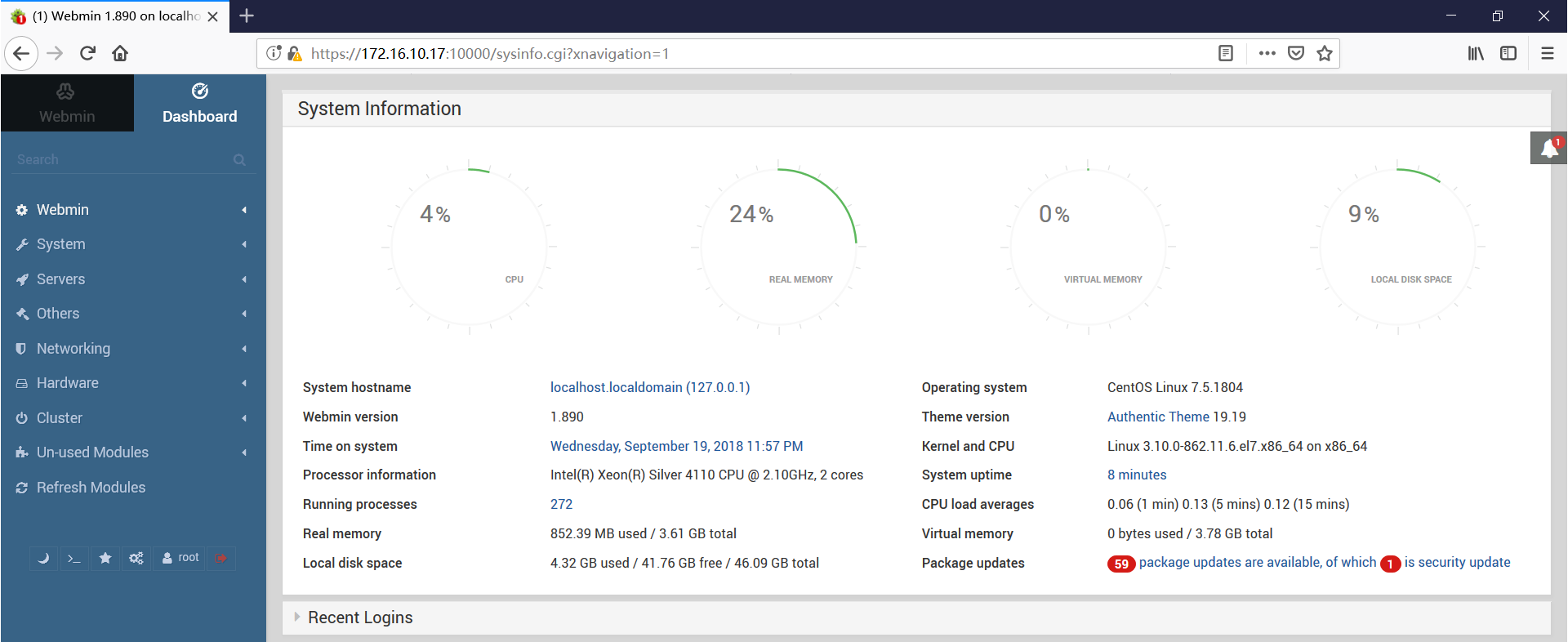
五,完整版试用
5.1 申请免费试用许可证
登陆Veeam官方网站申请30天免费试用许可证
www.veeam.com

在veeam官网可以申请各种类型的试用版许可证,可按需申请
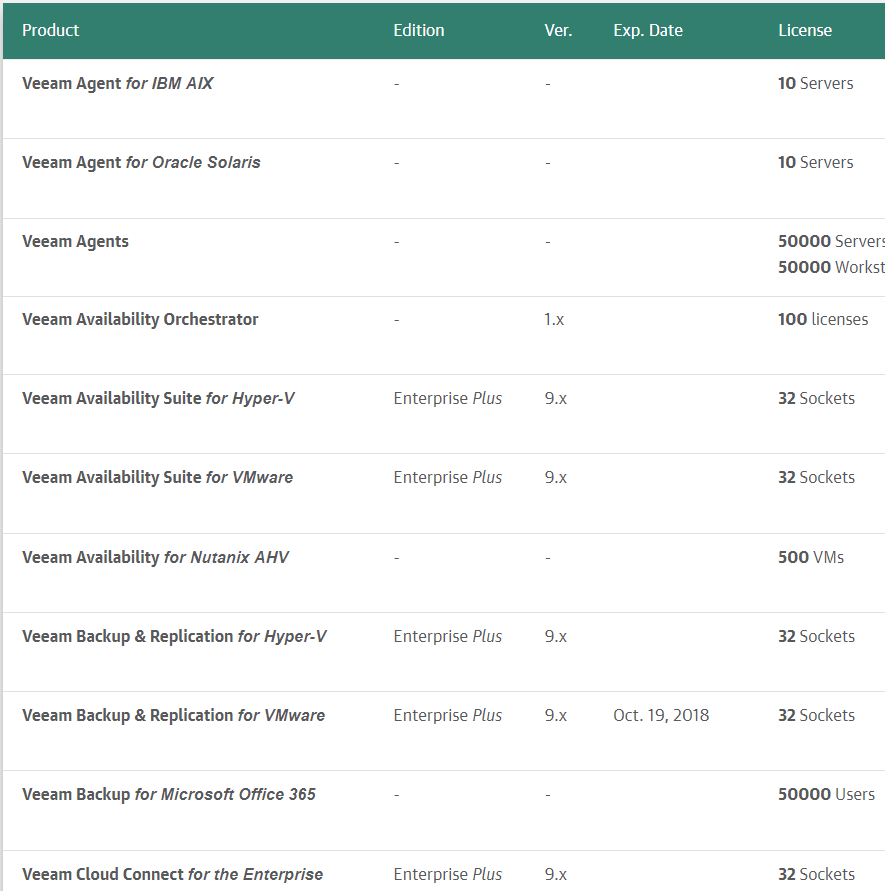
5.2 安装许可证
点击下拉菜单,选择License
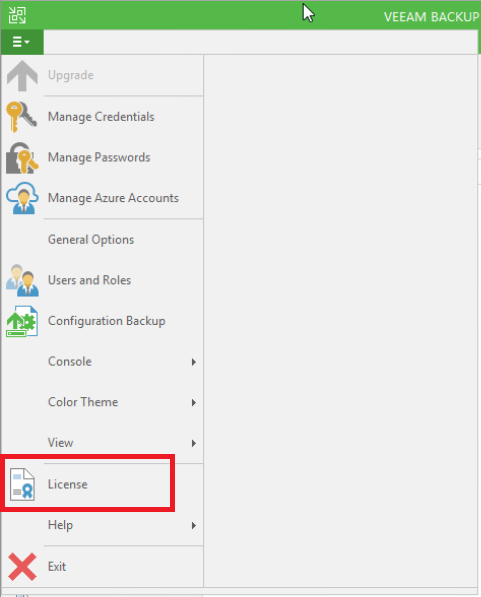
点击Install License
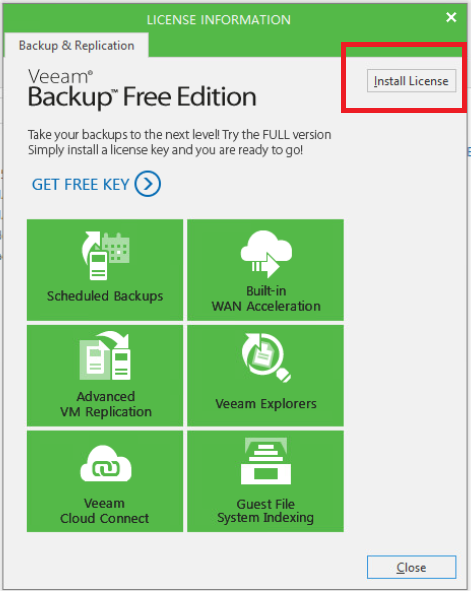
选择在官网申请的许可证文件,点击打开
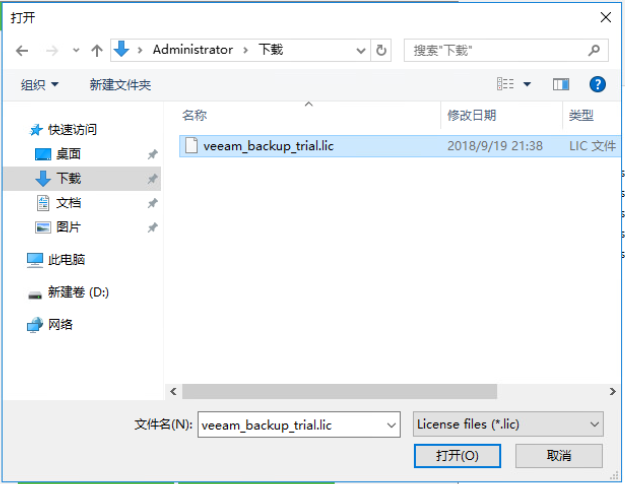
查看许可证信息,确认版本正确
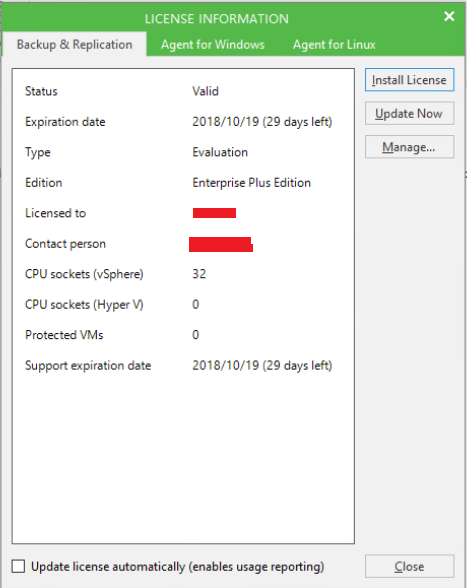
回到主界面,可以看到界面已经发生变化,功能和选项变多了
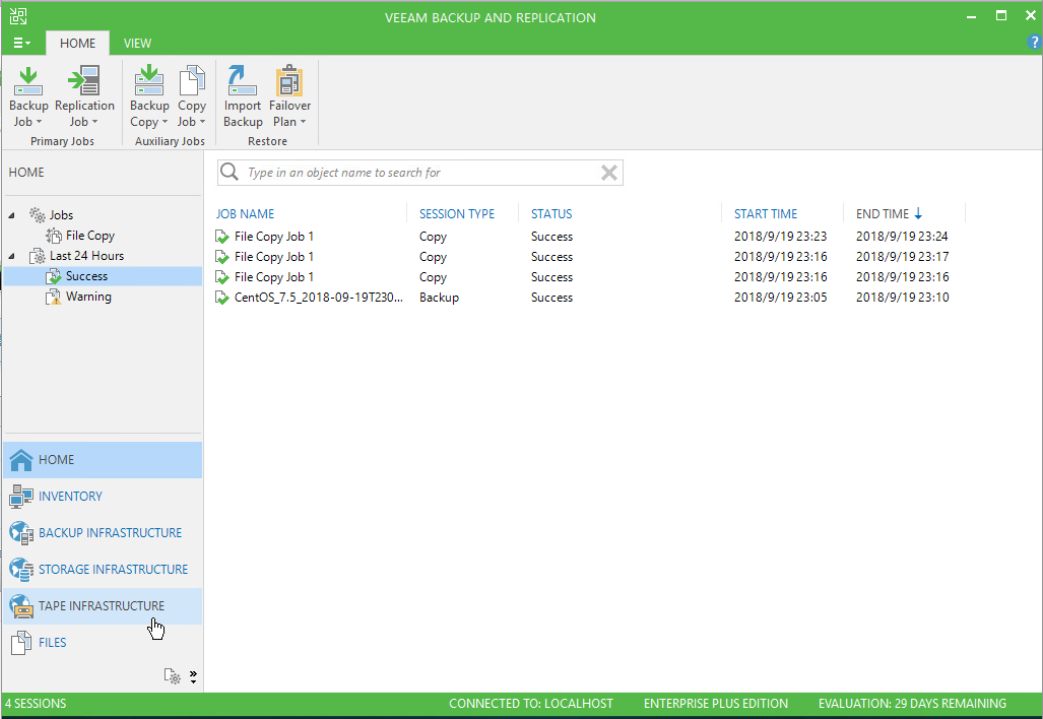
六,增量备份
前面我们试用的Free版本并不支持增量备份以及去重压缩等高级功能,下面我们在完整功能的版本中试用一下这些高级功能。
6.1 创建备份
点击Jobs—Backup—VMware vSphere,这里我们主要演示对VMware虚拟机的备份
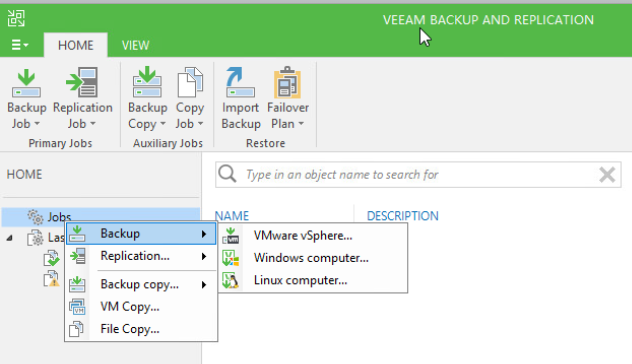
在这里主要是设置备份的模式,选择“Incremental”为正向增量备份。下面是对备份模式的介绍:
- Incremental(正向增量) :每次全备份时会生成 VBK 格式的备份文件,此后增量备份时仅对发生变化的内容生成一个 VIB 格式的增量备份文件
- Reversed incremental backup( 反向增量) :每次全备份时会生成 VBK 格式的备份文件,此后增量备份时发生变化的内容会被写到 VBK 格式的全备文件中,此时全备份文件为虚拟机最新的状态文件,同时 Veeam B&R 会生成一个 Reversed incremental 的VRB 文件用于将全备文件还原到上一个 full backup 的状态。选择这种模式可以快速restore 备份出来的虚拟机
- Activefull backup: 主动全备会在指定的日期从生产端重新收取收据进行一次全备份, 并刷新备份链起始点
- Enable synthetic full(合成备份),可以把之前的全备份和增量备份合成一个完整全备份
- 在正式的生产环境中, Enable synthetic full 和 Activefull backup 只选择一项, 建议选择 Enable synthetic full, 可以减少生产环境压力
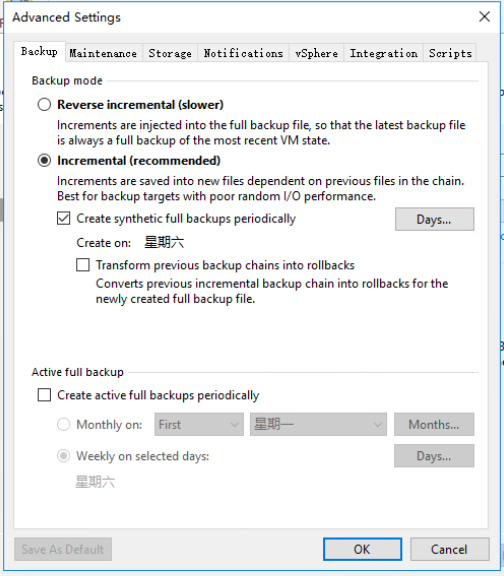
在Storage选项卡中,主要是设置重复数据删除与数据压缩,这对备份系统非常重要。消重与压缩可以有效提高备份系统空间利用率,有效节省成本
- Enavble inline deduplication 允许数据重复删除
- Compression level 压缩程度,越高所需时间越长
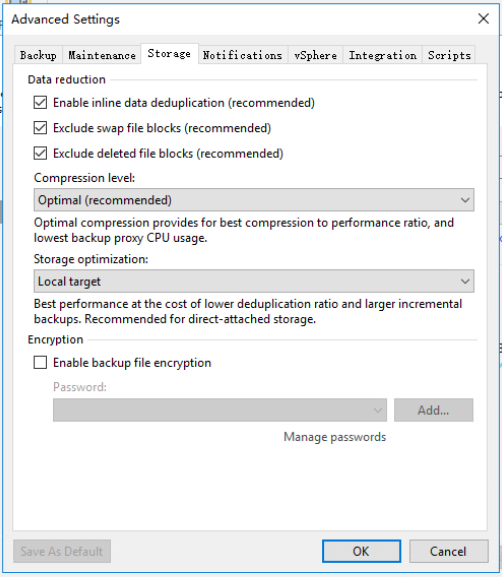
为了快速演示,这里我们把自动备份计划设置为每10分钟执行一次备份
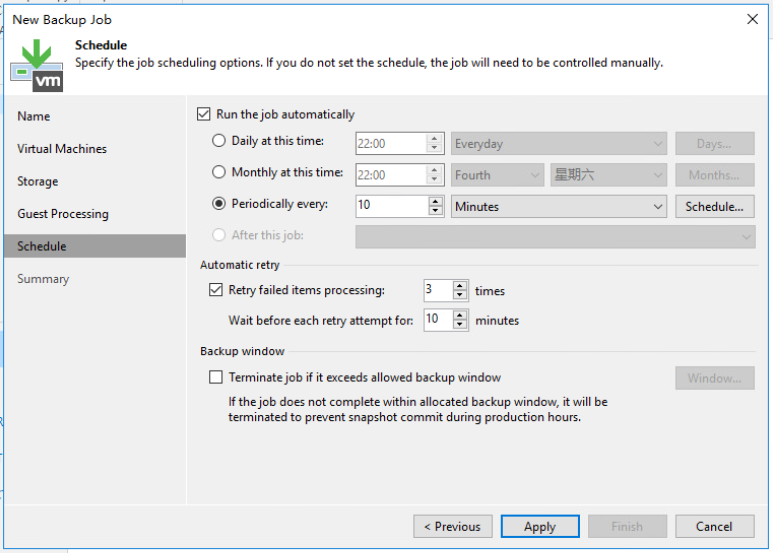
查看备份文件目录,可以看到一次完全备份和多次增量备份所生成的备份文件链,由于启用了消重和压缩功能,增量备份的容量比源虚拟机实际数据增长量小很多
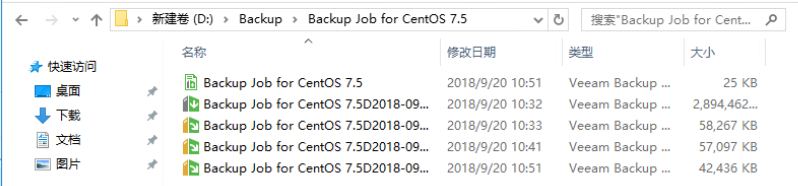
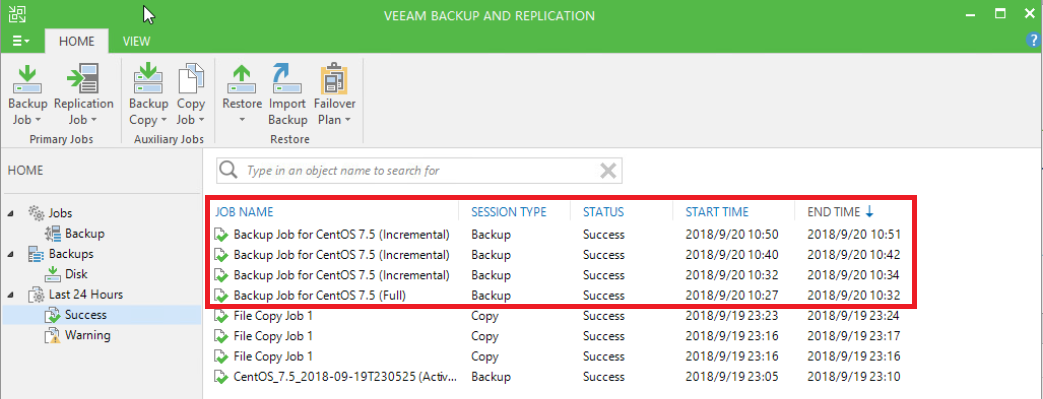
七,恢复类型
7.1恢复类型介绍
Veeam Backup & Replication 中包含 6 中数据恢复模式:
- 即时全虚拟机恢复:立即使用备份文件开启虚拟机
- 虚拟机完整恢复:从备份文件中将虚拟机恢复到源地址或另一个指定地址
- 虚拟机文件恢复:可以恢复分离的虚拟机文件(虚拟磁盘、配置文件等)
- 虚拟磁盘恢复:从备份文件中恢复虚拟机指定的硬盘,将它连接至源目标或任意指定目标
- 文件恢复:从备份文件中恢复操作系统中单独的文件(支持 FAT、 NTFS 等)
- 应用恢复: 从备份文件中恢复指定应用程序
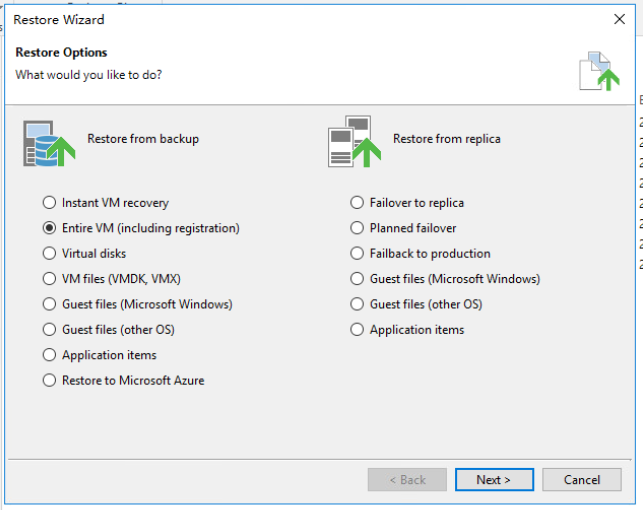
7.2 故障回滚
当生产环境虚拟机宕机或需要复制机器接管时, 先将源虚拟机关机。 再在 Veeam
B&R Replicas 栏下选中需要执行复制任务, 点击左上角 Failover to replica 即可执行复制虚拟机开机。
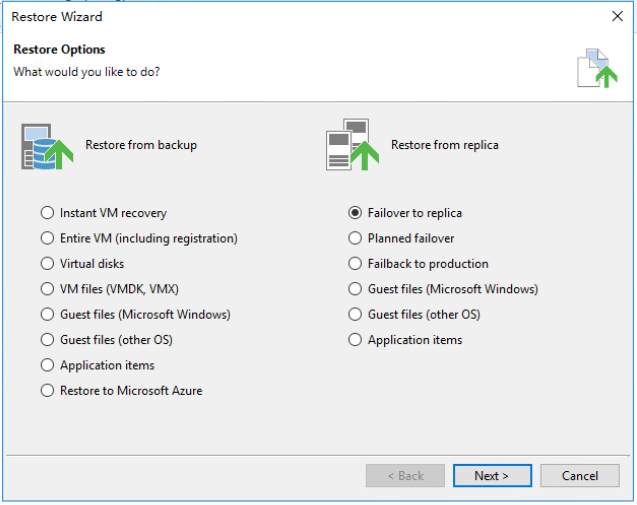
当执行永久故障回滚后, 复制在目标端的虚拟机将作为源虚拟机的角色存在。执行永久故障回滚后, 在 Veeam B&R 软件中 Replicas 栏下的响应备份任务将会删除。

当源虚拟机故障排除后, 接管的复制虚拟机需要将业务切回到源虚拟机上, 此时两边的虚拟机都将开启, 并进行数据比对, 目标端虚拟机将会把接管期间的差异数据传输回源端虚拟机, 直到两面数据匹配前, 无法停止故障回切。需要注意的是, 将复制虚拟机回切到源虚拟机是, 直到 Commit Failback 按钮亮起前,无法结束 Failback, 这表示系统正在进行差异化比对和同步, 完成后两面数据将保持一致