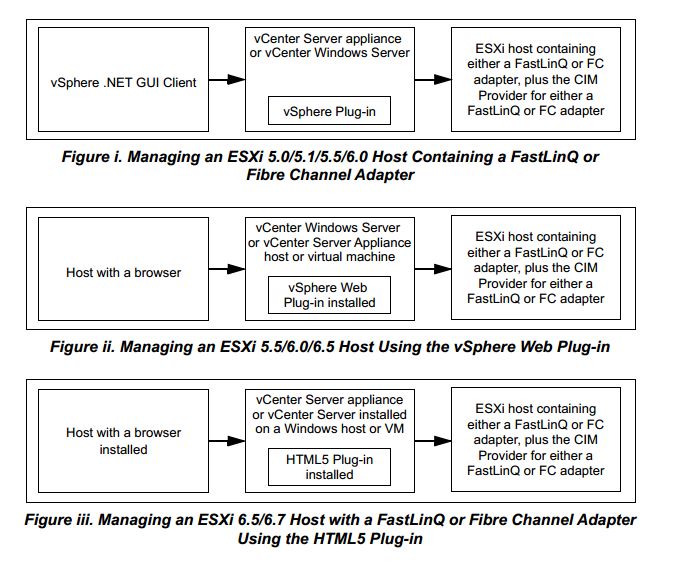简介
QLogic QConvergeConsole(简称QCC),通过单一面板可以远程管理网络内所有FC适配器和10Gb 以太
网融合网络适配器。通过该管理工具及插件能够实现自动化发现数据中心内的存储、网络组件,并对之进
行自动管理,从而显着减轻了管理人员的工作负担。该工具支持几乎所有的主流企业级操作系统(Windows、
Linux、VMware等等)。其主要特点包括:直观、单一屏幕的集中统一管理、所有网络和存储连接性的端到
端虚拟展示、全面、实时了解所有虚拟机的网络和存储连接性虚拟分区(NPAR)的创建和管理,以及每个
10Gb以太网端口和所支持的协议(FCoE、iSCSI和NIC)的管理、从QCC插件内部进行NPAR管理,从而实现
每个虚拟分区的动态带宽配置和细粒度QoS配置、从vCenter内部进行QLogic适配器固件更新等等。本篇我
们就来简单演示一下QCC工具的安装和配置工作,这里主要针对FC HBA适配器进行演示。
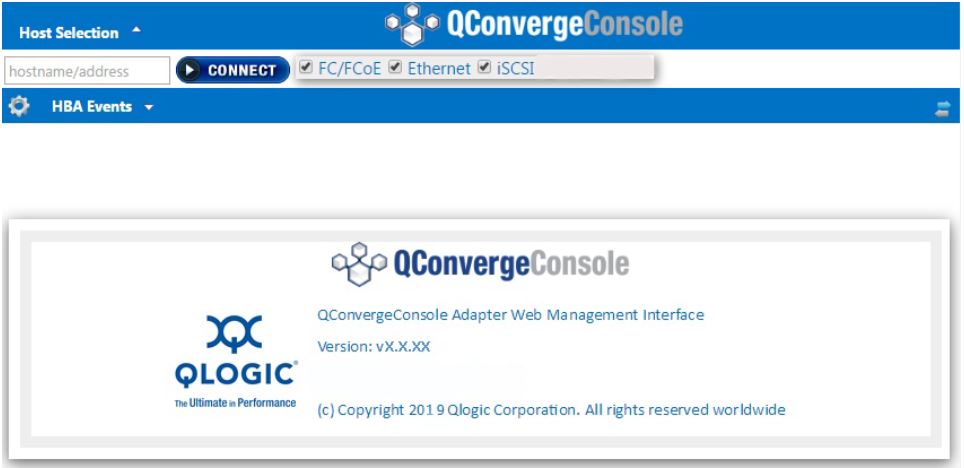
下载 QCC
1、 登录 www.marvell.com
2、 在主页点击“Support”–“Driver Downloads”–“Marvell QLogic/FastLinQ Drivers”.
3、 选择“Fibre Channel Adapters”–“QLE2692”,然后选择对应的操作系统类型,点击“Go”。
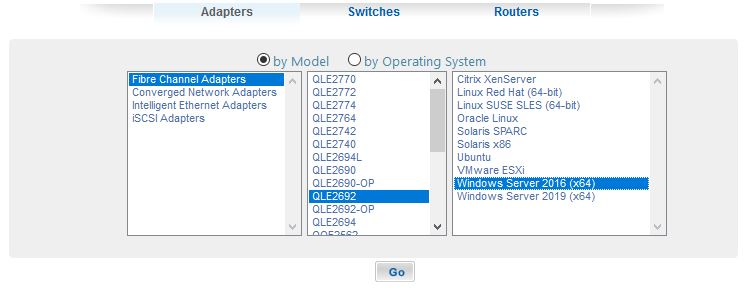
安装 Monitor Server
For Windows
1、Monitor Server 可以使用物理机搭建,也要以使用虚拟机搭建。
2、如下图展示了QCC在Windows环境中如何管理Qlogic Adapter。
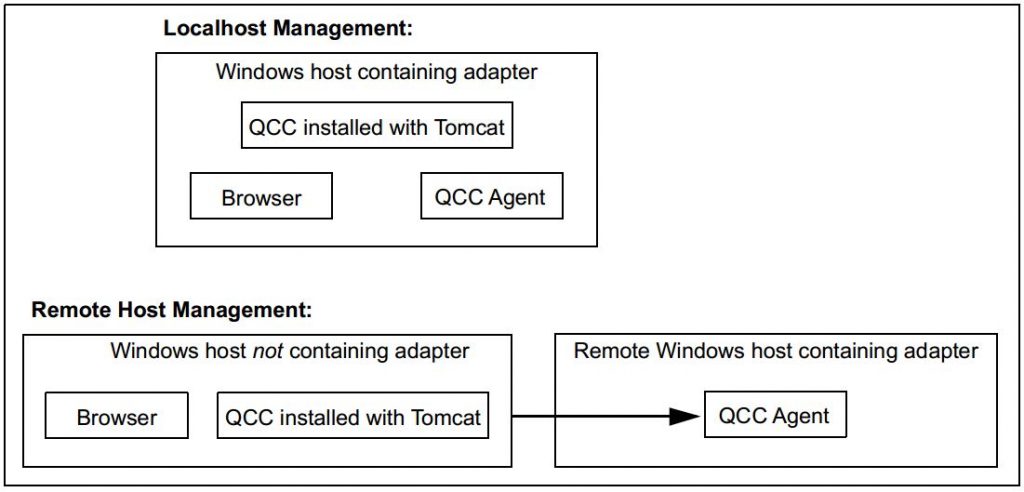
3、如果 Monitor Server 使用的是 Windows 系统,则下载 QConvergeConsole GUI for
Windows (x64)。

4、将下载的安装包 Copy 到 Windows 系统中,双击开始安装。
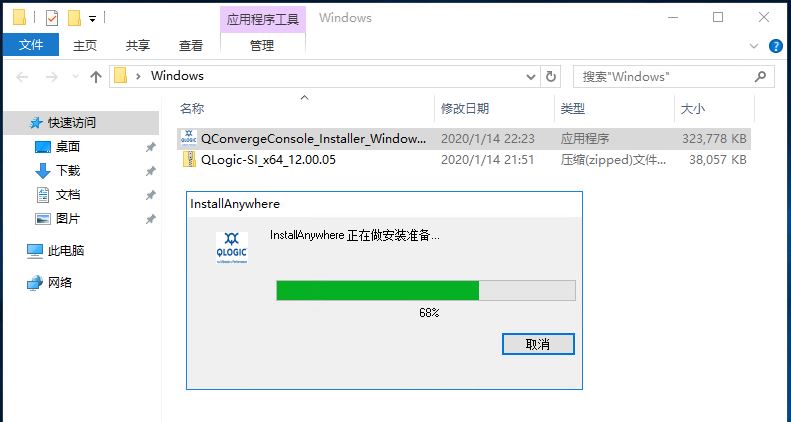
5、Tomcat端口使用默认的 8080 即可,无需更改。
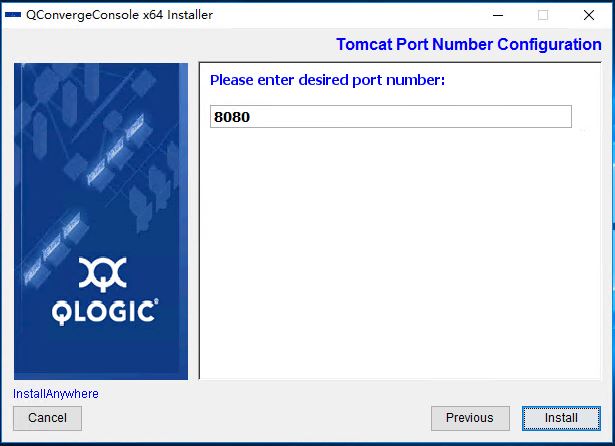
6、提示是否只监控本地,选择“NO”。
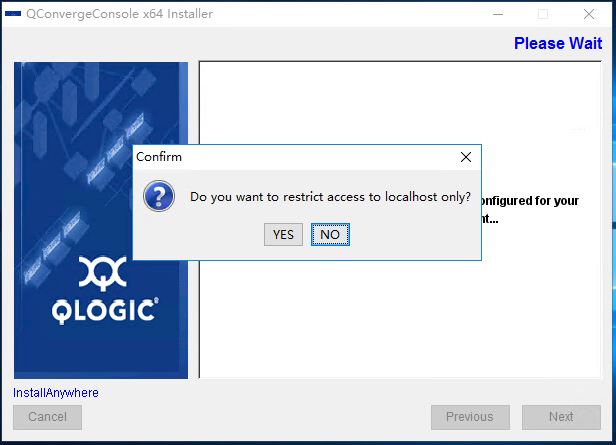
7、提示是否启用 SSL 访问,选择“YES”。
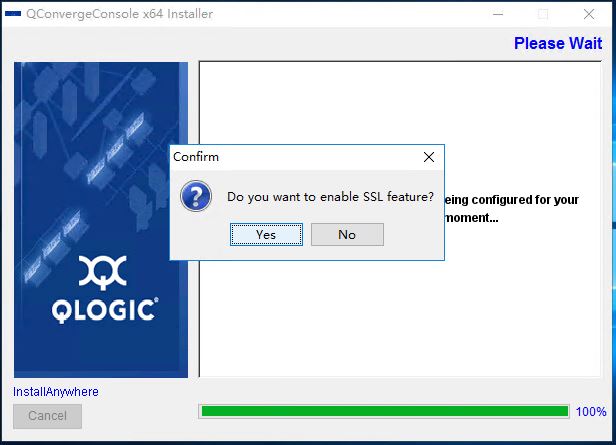
8、默认安全端口为 8443,如果不与环境冲突,保持默认即可。
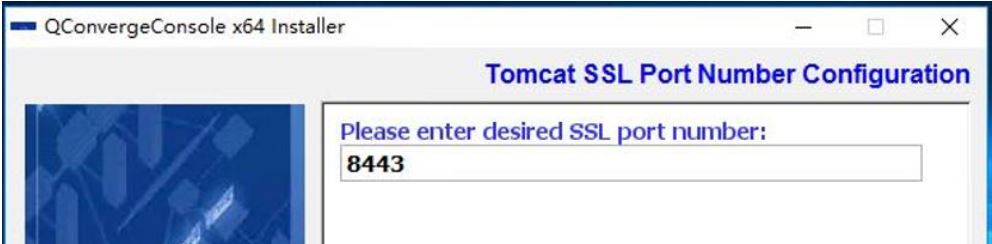
9、如果需要安全登录,就需要勾选“Check This Box to enable Security Login”, 并配置用户名和
密码,也可以使用默认的用户名和密码。
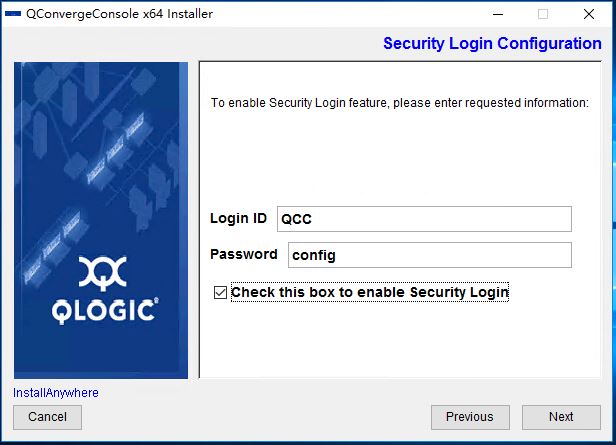
10、等待程序安装完成,然后就可以通过 WEB 浏览器登录 QCC 监控页面。如下图,登录地址为
https://monitor-server-ip:8443/QConvergeConsole/
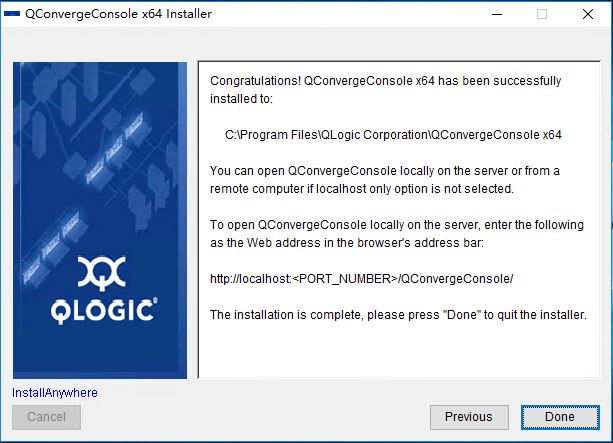
For Linux
1、如果在Linux平台上安装Monitor Server,同样可以使用物理机也可以使用虚拟机搭建。
2、如下图展示了QCC在Linux环境中如何管理Qlogic Adapter。
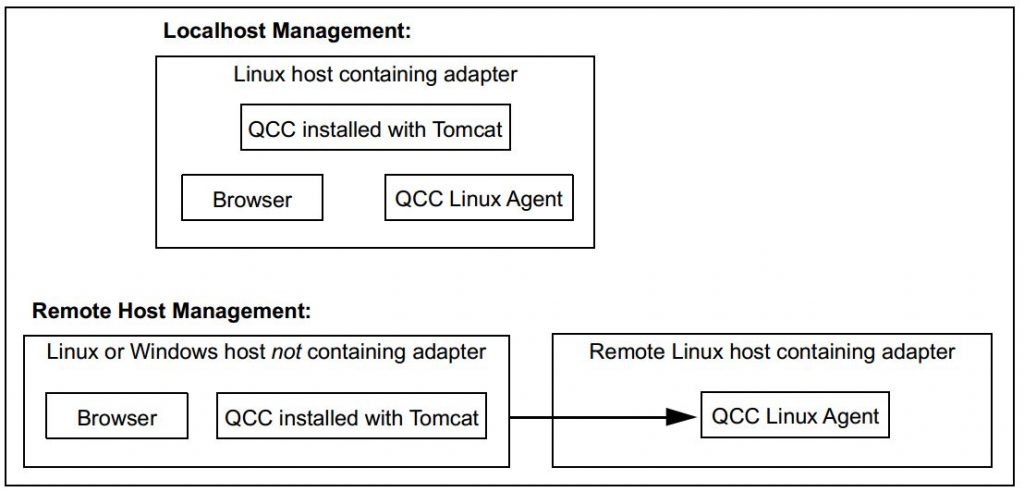
3、下载 QConvergeConsole GUI for Linux (x64)。这里我们使用的Linux系统是RHEL7.6。
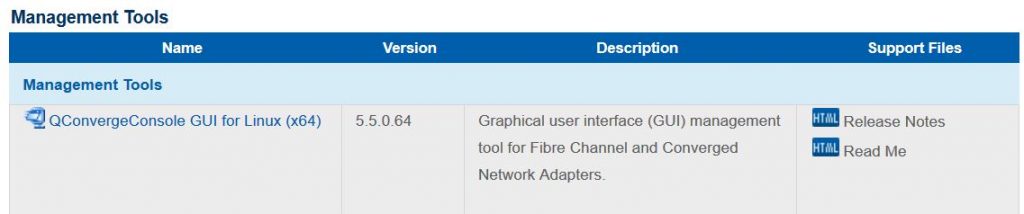
4、将下载的安装包 Copy 到 Linux 系统中,比如放到/tmp 中。
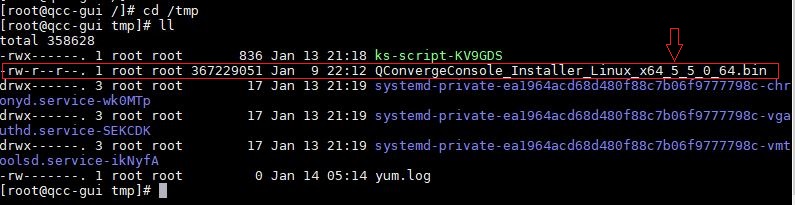
5、修改执行权限。

6、执行./QConvergeConsole_Installer_Linux_x64_5_5_0_64.bin 文件进行安装。按回车继续。
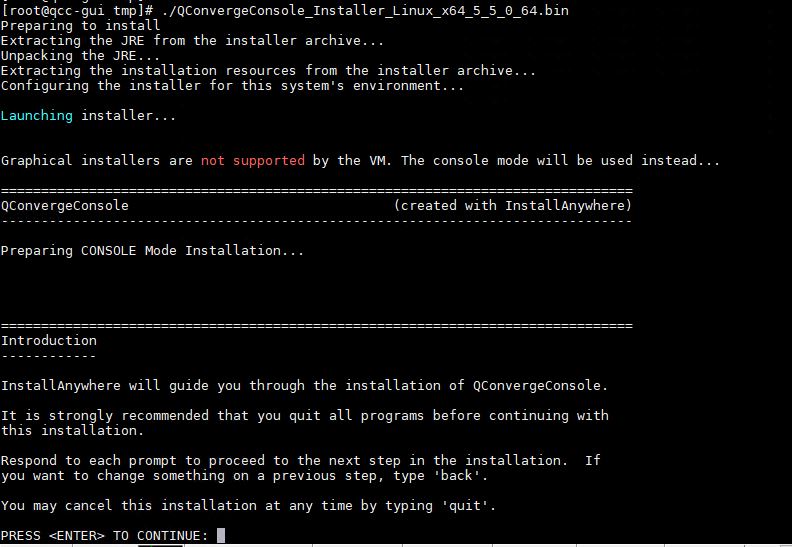
7、安装Summary提示,按回车继续。
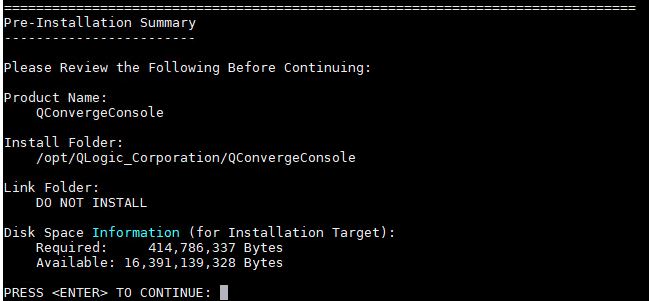
8、所有提示都直接按回车继续即可,也可以按自己要求进行修改。

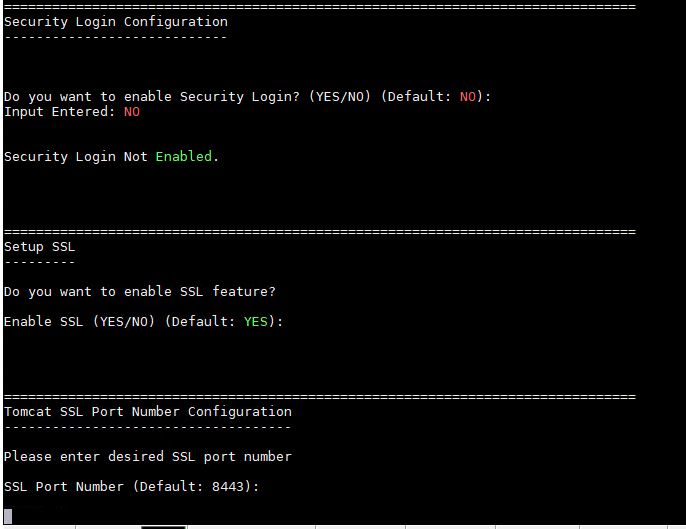
9、安装完成后,按回车退出安装程序。 然后就可以通过 WEB 浏览器登录 QCC 监控页面。
如下图,登录地址为 https://monitor-server-ip:8443/QConvergeConsole/
10、注意,如果发现 Monitor Server 无法访问,请检查系统中是否放行了 8443 端口或其它自定义端口,
如果不需要防火墙,也可以直接将防火墙关闭。
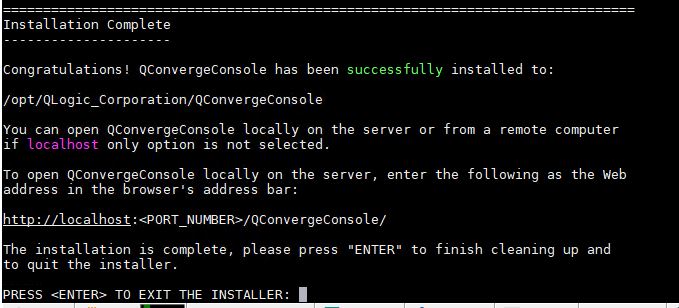
安装 QCC Agent
For Windows Server 2016
1、下载 Windows SuperInstaller(x64),并将其 Copy 到安装有 Qlogic FC HBA Adapter 并运行
Windows Server 2016 服务器的操作系统中。
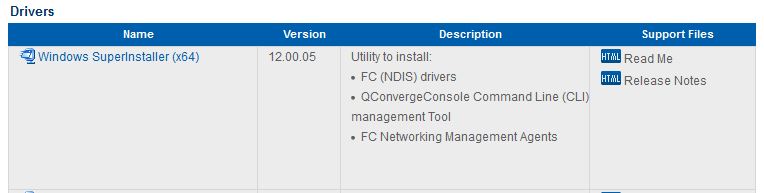
2、双击程序进行安装,等待安装完成即可,无需其它操作,不需要重启服务器。
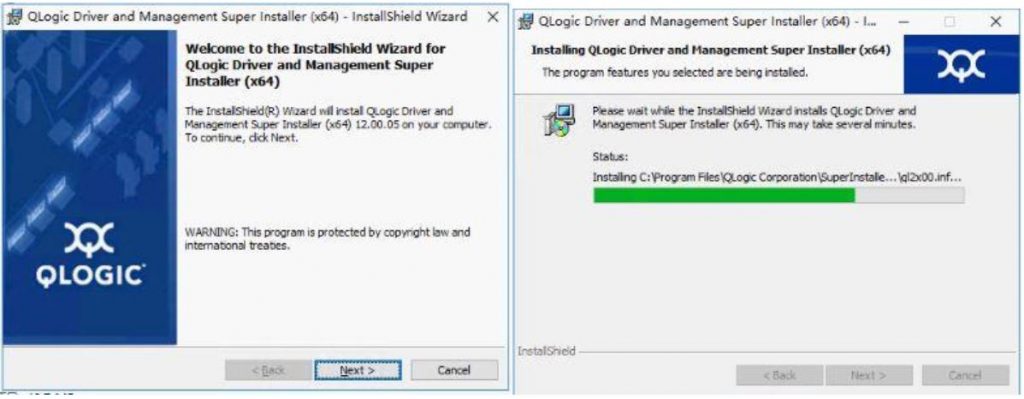
For RHEL 7.6
1、下载 QLremotes for Management Packages, 并将其 Copy 到安装有 Qlogic FC HBA Adapter并
运行RHEL7.6服务器的操作系统中。 比如 Copy 到/tmp 目录。

2、确认系统中可以正确识别 HBA 卡及 OS 版本。

3、直接安装 rpm –ivh 命令进行安装即可,安装完成后, agent 服务会自动启动。
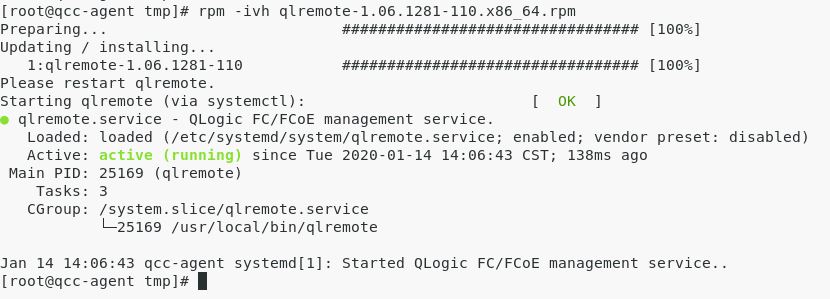
使用 QCC Monitor Server 查看 HBA/SFP
1、首先要确保 QCC Monitor Server 与所有需要被监控的服务器处于相同的网络中,或者可以通过网关相
互访问。
2、通过浏览器登录 QCC Monitor GUI,例如 IP 地址为 192.168.188.113. 则在浏览器中输入
URL:https://192.168.188.113:8443/QConvergeConsole/
3、登录后,在“host/address”地址栏输入要访问的服务器的 IP 地址,注意是 OS 的 IP。因为
我们只监控 FC HBA,所以可以不勾选 Ethernet 和 iSCSI,只选择“FC/FCoE”。
4、输入地址后,点击“Connect”进行连接。
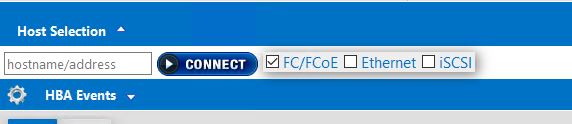
5、如果无法连接,请检查 Agent 服务在被管服务器上已经运行。
6、连接成功后,即可在 Web 界面中看到新添加的服务器。
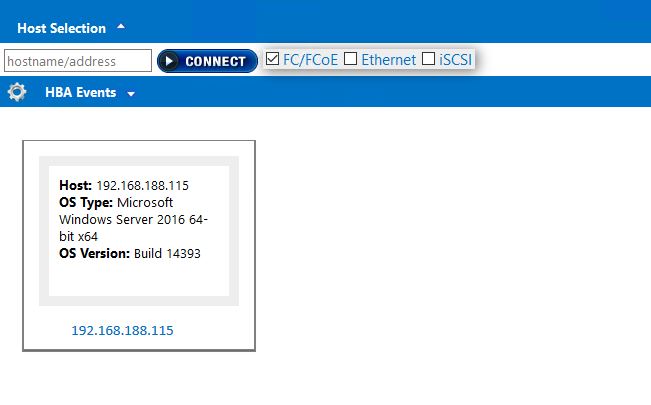
7、点击查看详情,依次展开并点击要查看的端口,如下图点击 Port 1,再点击“Diagnostics”,再点击
“Transceiver Details”即可查看到 SFP 的详细状态信息。
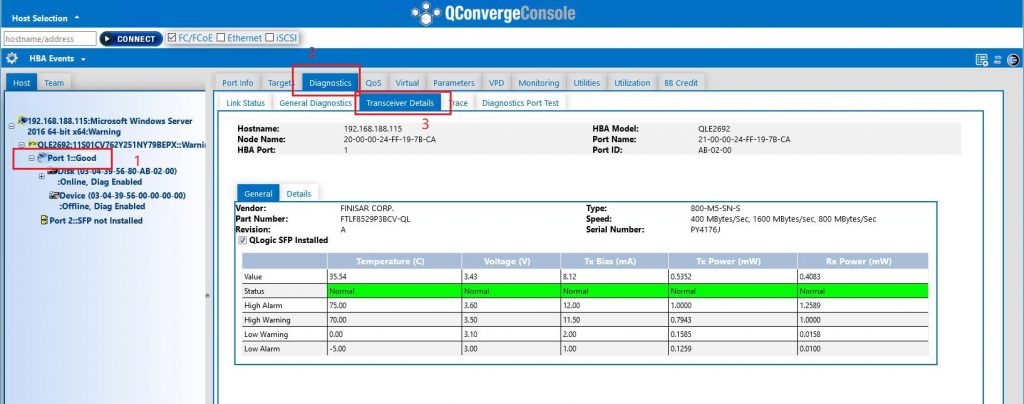
8、在“Transceiver Details”中,可以看到 SFP 的WWN、Vendor、PN、SN 等信息,同样可以看到各项
监测项目的当前值以及监控阀值,比如温度,电压, Tx Power 和 Rx Power。当监控值达到告警标准时,
监控服务器会发出告警。
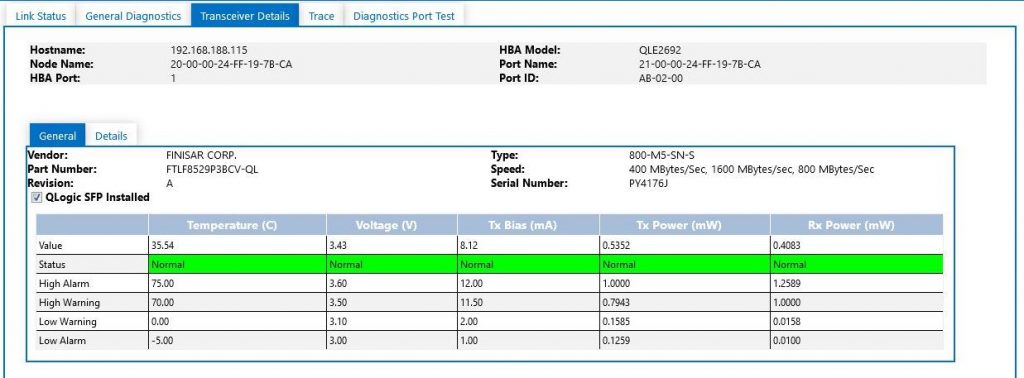
9、在 Port Info 页面,可以查看 HBA 卡的 Serial Number、 Firmware 版本以及当前链路速度等信
息。同样在其它选项卡里还可以查看到 VPD 信息, LUN 的 mapping 状态等信息。
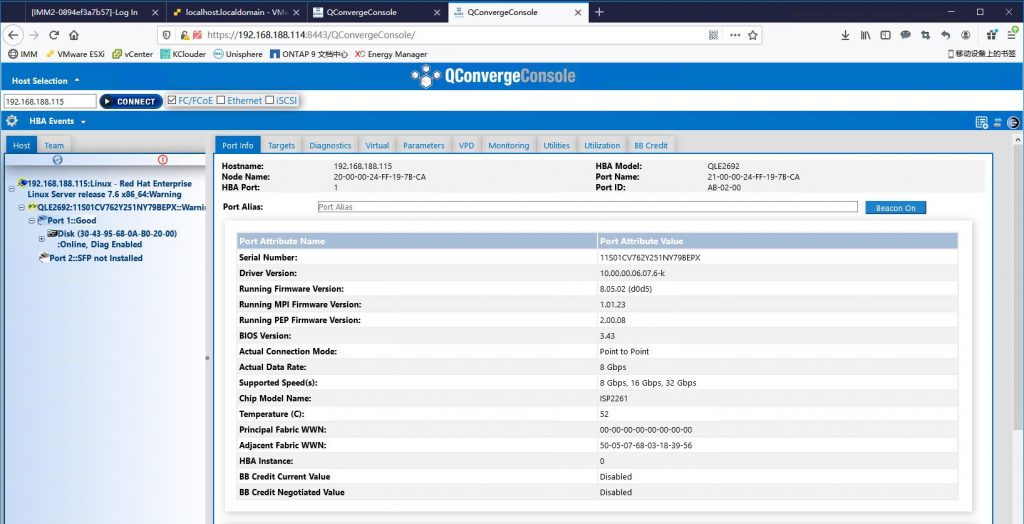
10、点击左上角的齿轮图标,下拉菜单中有多个选项,比如点击“View”,然后点击“Generate
Reports”, 可以选择生成多种报告,包括 HBA 卡和 SFP 等等。
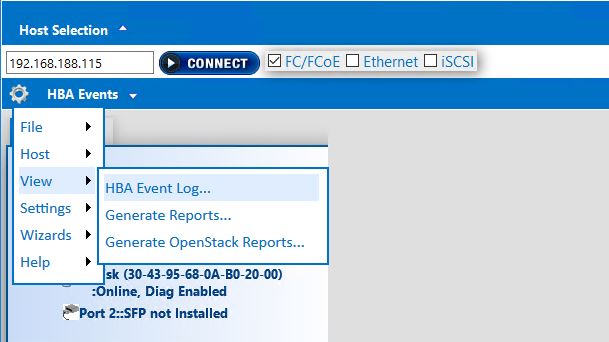
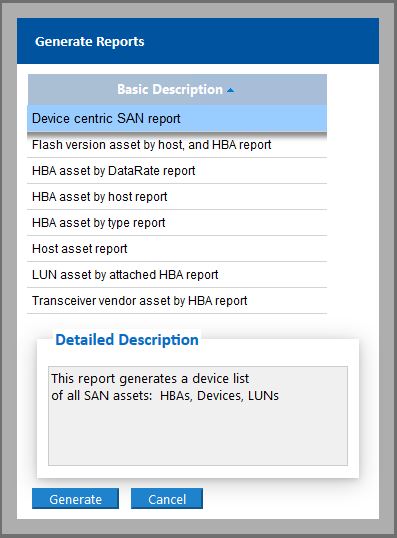
VMware 环境下 QCC 的配置方法
VMware 无法使用 QCC Monitor server 进行监控,需要使用 ESXi web console 或者在 vCenter中进行
监控。
注意,在执行以下操作时,需要重启ESXi,所以操作前请关闭或迁移主机上所有正在运行的VM虚拟机,并启用
ESXi 主机的维护模式。
安装 QLogic Adapter CIM Provider
1、 下载 CIM Provider and vCenter Plug-in for Vmware ESXi

2、 将下载的文件进行解压缩,根据README文件找到对应的CIM Provider, ESXi6.5需要安装的文件如下
图红框所示。
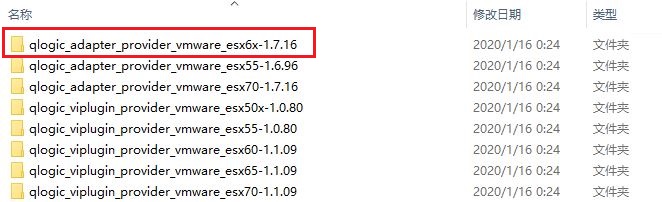
3、登录到 ESXi 控制台,启用安全 Shell(SSH)。
4、将需要安装的文件拷贝到 ESXi,例如使用 WinSCP 将文件拷贝到/var/tmp 目录。
5、通过 SSH 登录到 ESXi 主机。

6、执行以下命令进行安装:
esxcli software vib install –maintenance-mode –d file:///var/tmp/VMw-ESX-xxxxxxxx.zip
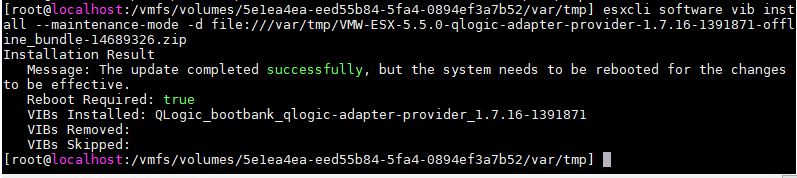
安装 QCC VMware vSphere Web Client Plug-in
1、在 vCenter 上开始 SSH。
2、通过 SSH 客户端登录 vCenter。
3、修改 vCenter 默认 shell 为 BASH Shell。
chsh -s /bin/bash root

4、 将 Web Client Plug-in 文件拷贝到 vCenter,例如使用 WinSCP 将文件拷贝到/var/tmp 目录。

5、 修改执行权限
chmod +x Qlogic_Adapter_xxxxxxx.bin

6、安装 Web Client Plug-in,按回车继续。
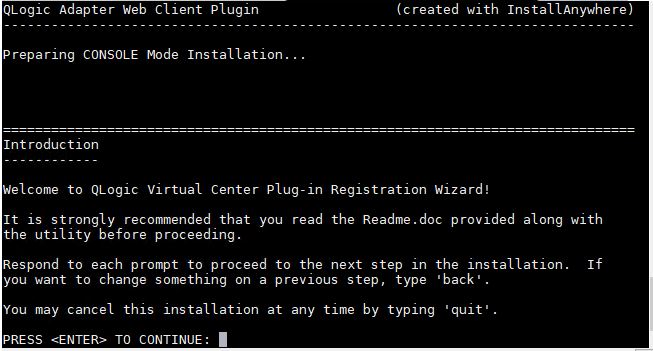
7、按提示输入 vCenter IP 地址,用户名和密码,按回车开始安装。
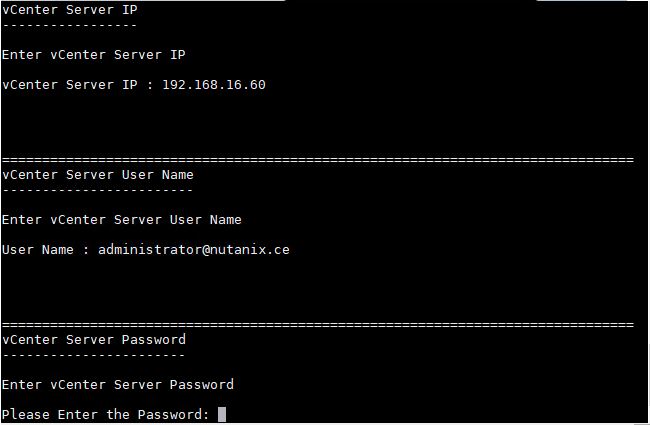
8、等待安装完成即可。
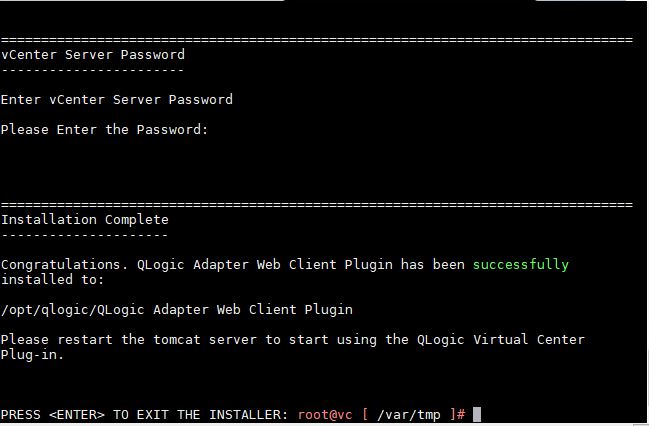
使用 vSphere Web Client Plug-in
1、 登录 vCenter, 注意这里需要选择 vSphere Web Client 进行登录。
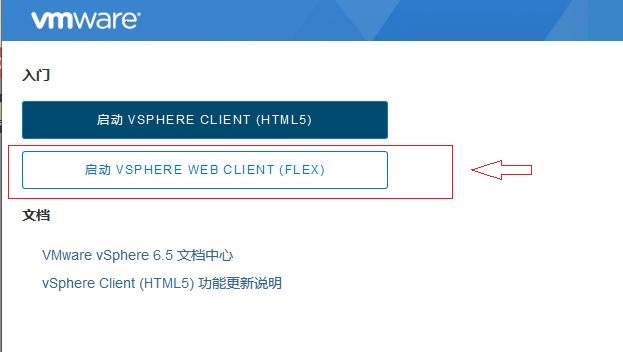
2、选择要查看 HBA卡或 SFP 的主机,点击“配置选项卡”,在最下方会看到“QConvergeConsole”
的选项。
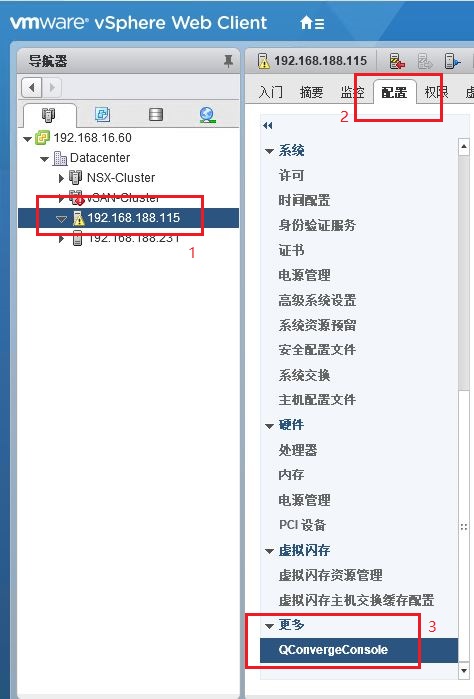
3、 在右侧的界面中,点击主机名称或IP地址,就可以看到服务器中安装的Qlogic FC HBA卡。
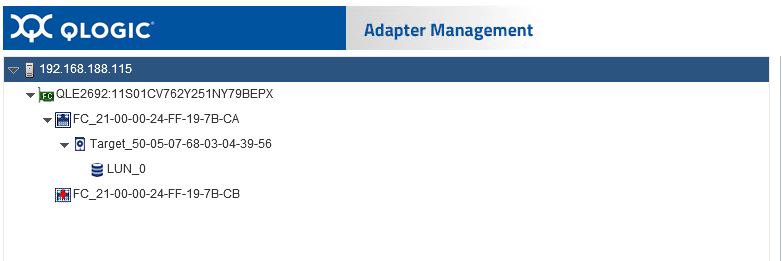
4、同时可以查看端口的 Mapping 状态。
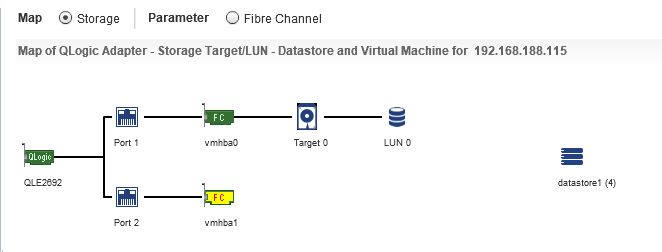
5、点击 HBA 卡, 可以查看 HBA 卡的基本信息,包括 Serial Number,固件版本等信息。
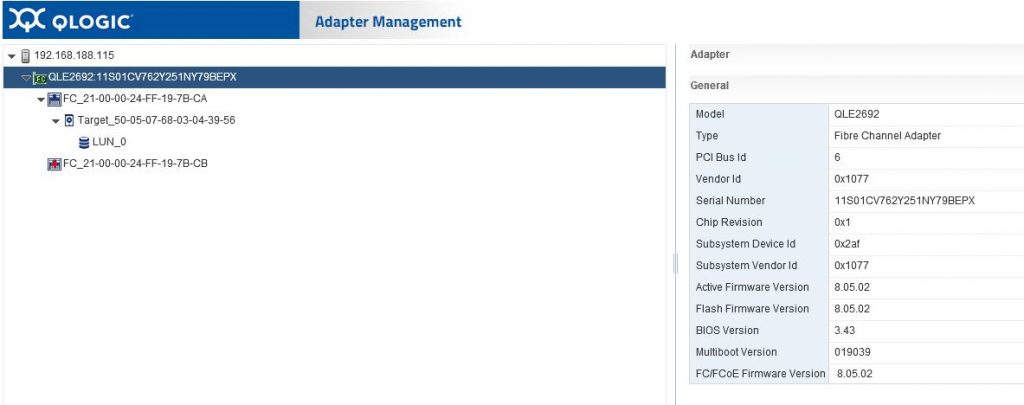
6、点击端口,然后点击“Transceiver”,查看 SFP 信息。
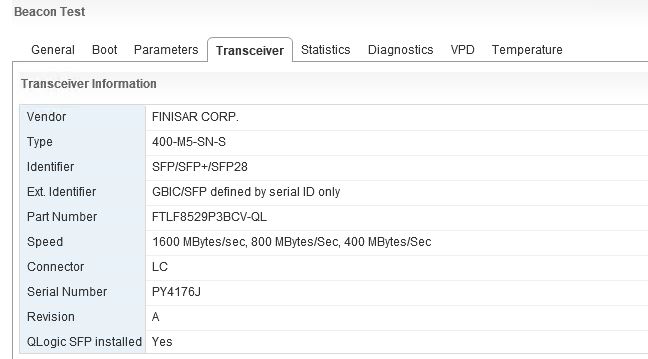
7、Transceiver 信息中提供 SFP 的健康状态,包括 SFP 的温度、电压、 Tx Power 和 Rx Power等。
同时显示各参数的阀值。 例如下图,当前电压为 3.24V,电压降低警告阀值为 3.09V,电压降低的报警阀
值为 3.00V。
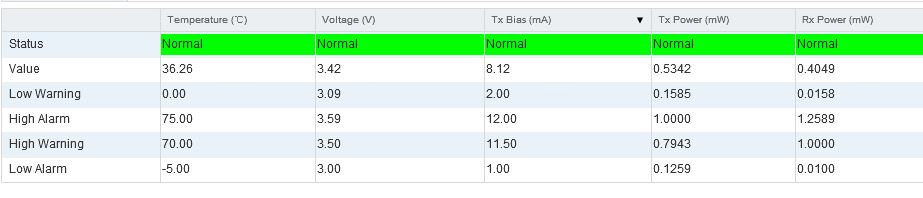
8、查看 HBA 卡的 VPD 信息。
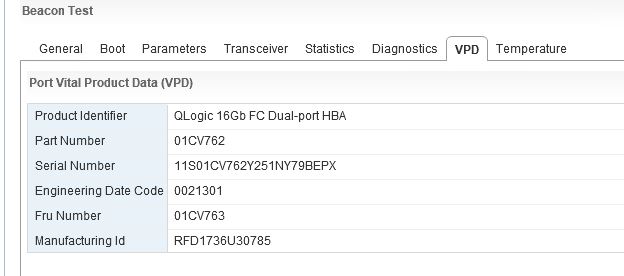
9、通过计数器信息,可以看到链路的状态,包括 Link Failure、 CRC 错误、 Controller Error、
Loss of Signal 等。
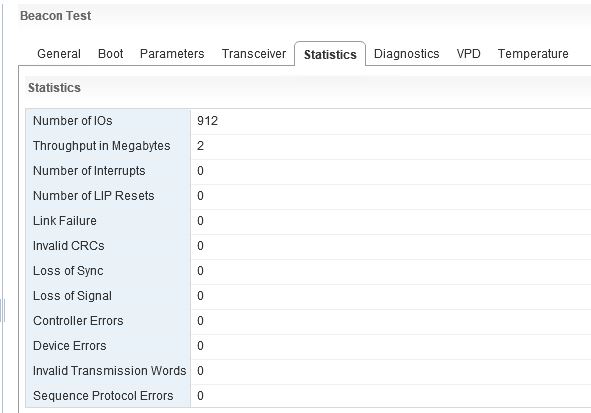
安装及使用 QCC VMware vSphere Client Plug-in(HTML5)
1、使用同样的方法将 vSphere Client Plug-in 文件拷贝到 vCenter,例如使用 WinSCP 将文
件拷贝到/var/tmp 目录。
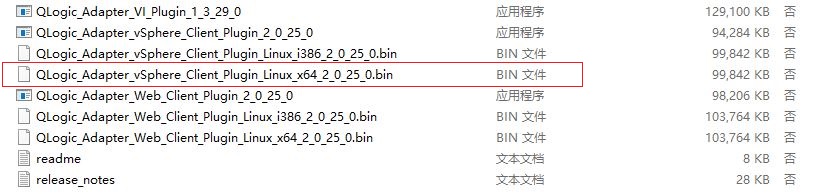
2、修改执行权限后,执行安装即可,如下图提示是因为前面已经安装了 vSphere Web client
的插件,正常情况下建议只选择一种插件即可。
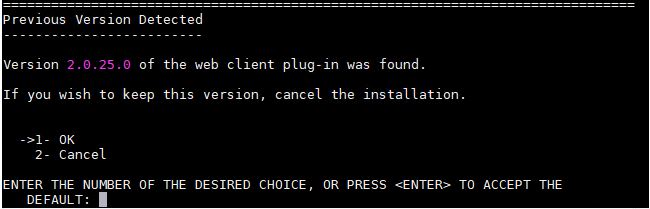
3、按提示输入 IP 地址等信息,并等待安装完成。
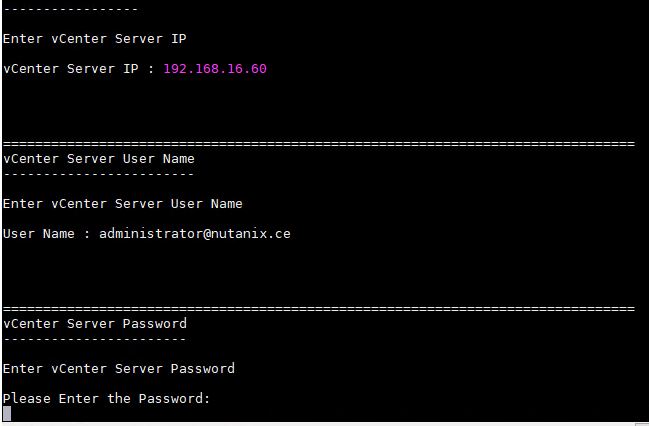
4、安装完成后,登录 VC,选择 HTML5 方式登录。
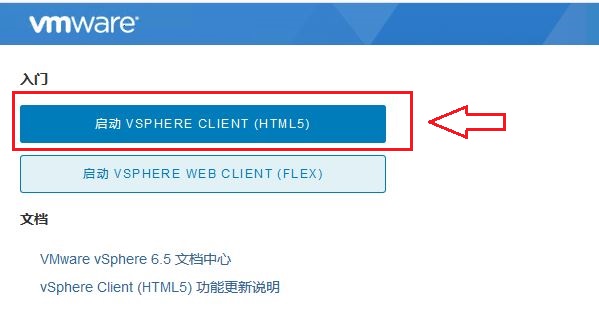
5、登录后,选择主机,同样在配置选项卡下可以查看和管理 Qlogic HBA。
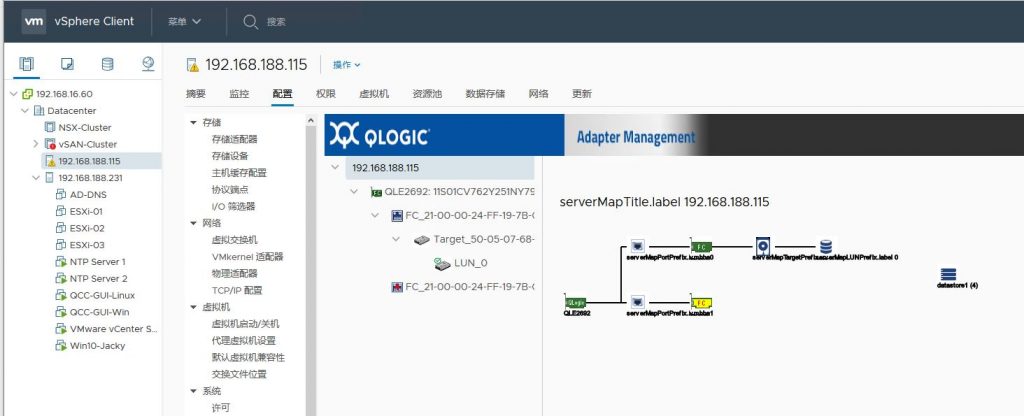
6、下图为在VMware环境中三种插件的使用方法,本文只演示了两种(web client和HTML5),另外一种是
采用VMware-viclient的方式,由于这种方式目前基本已经废弃,很少有客户使用,所以这里我们就不再进
行演示。另外关于QCC安装及使用的更多信息,请参考官方USER’S GUIDE。