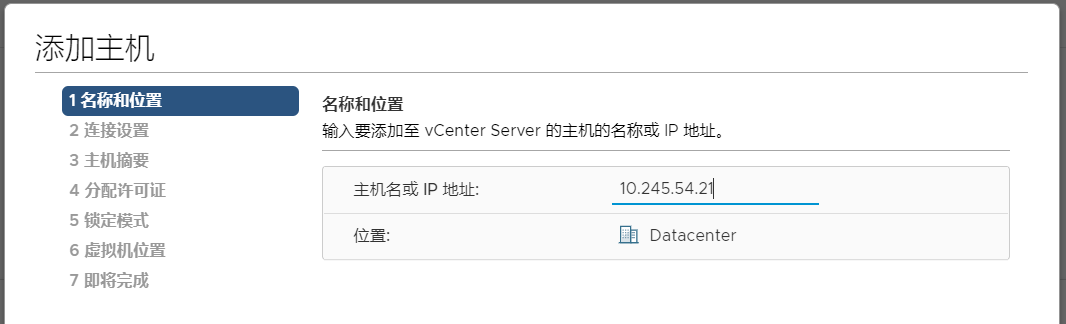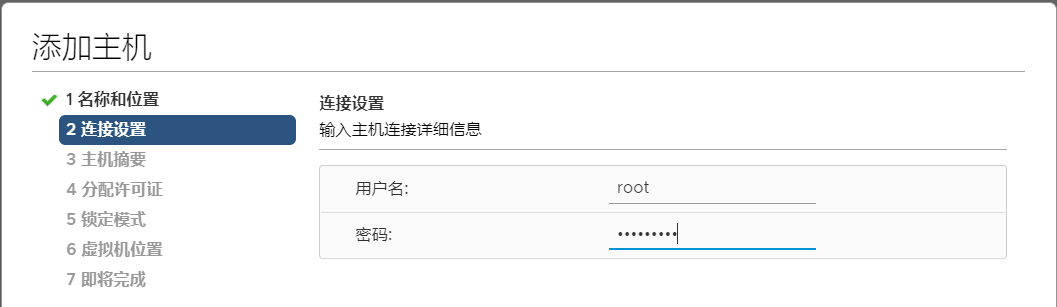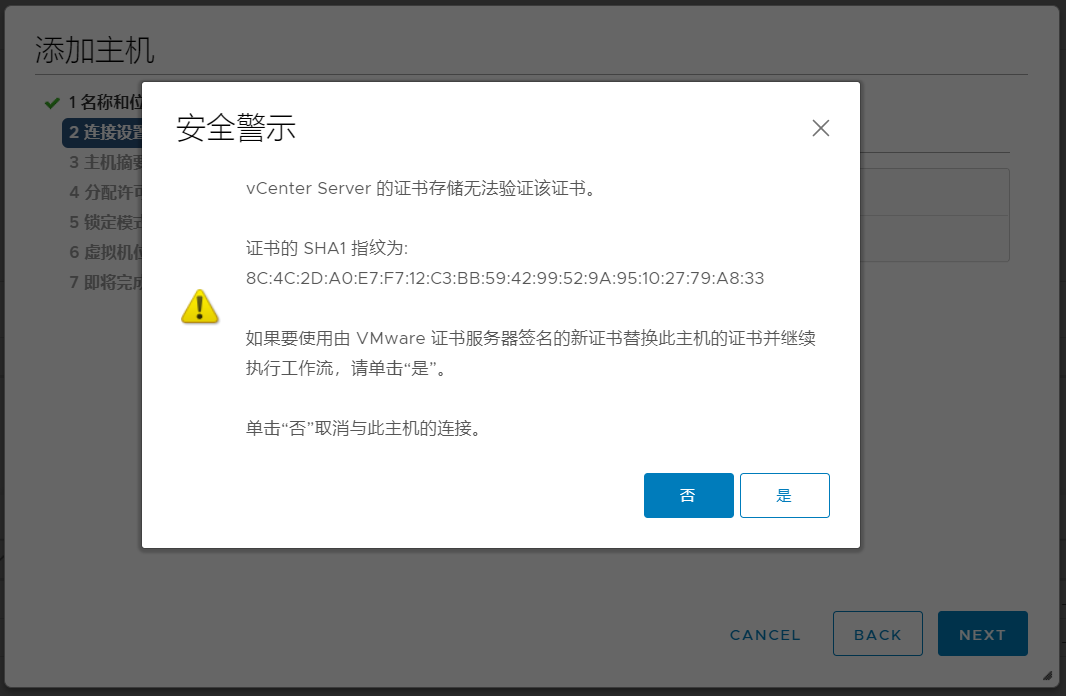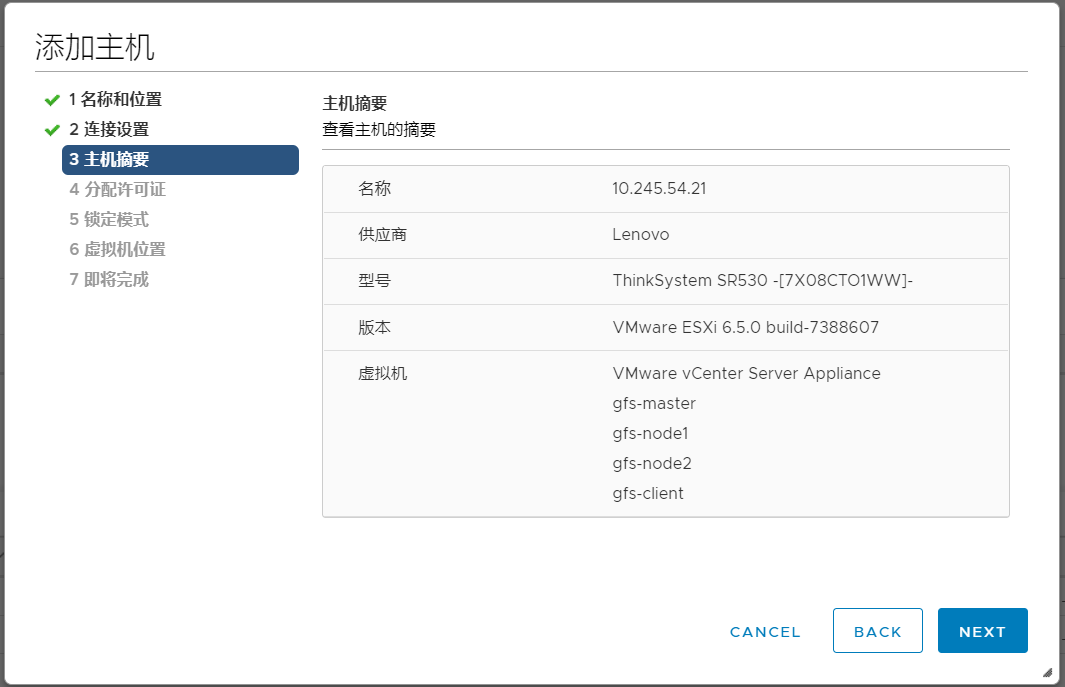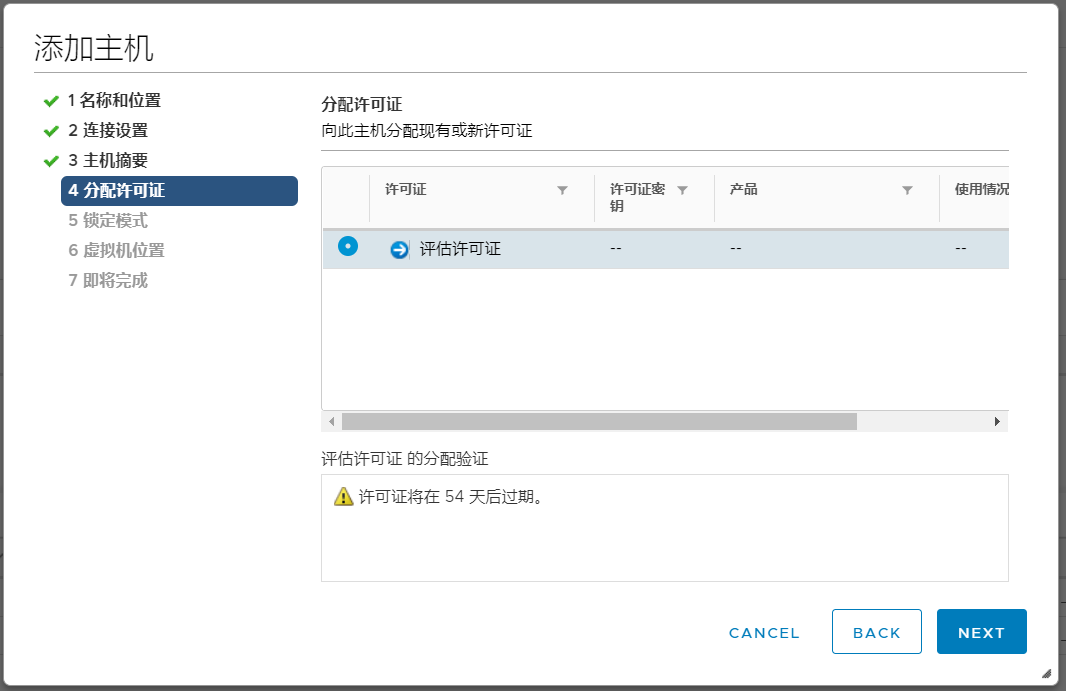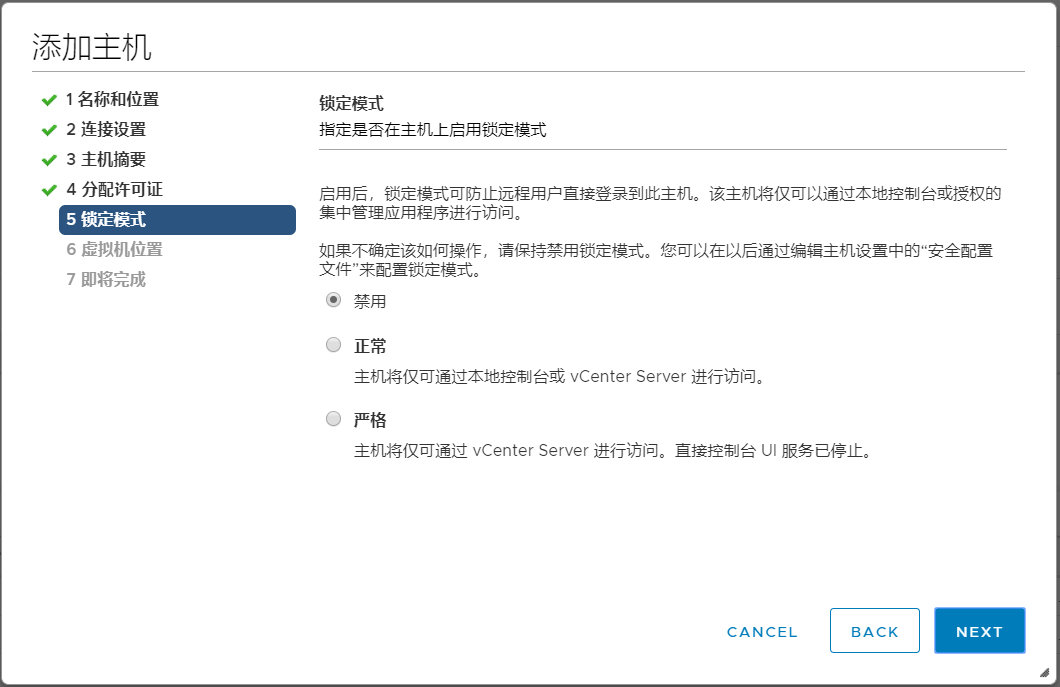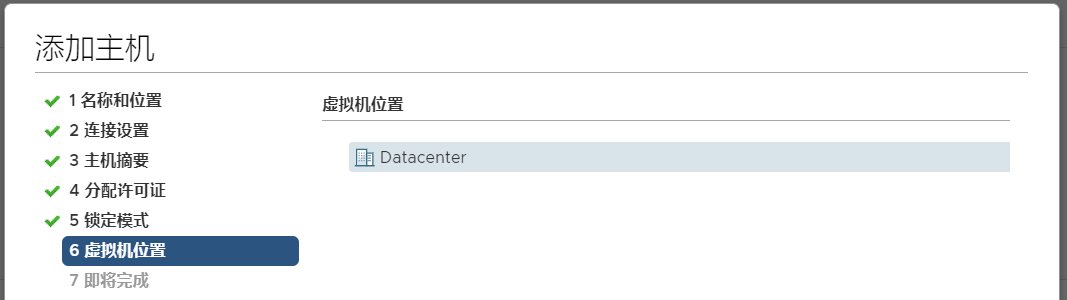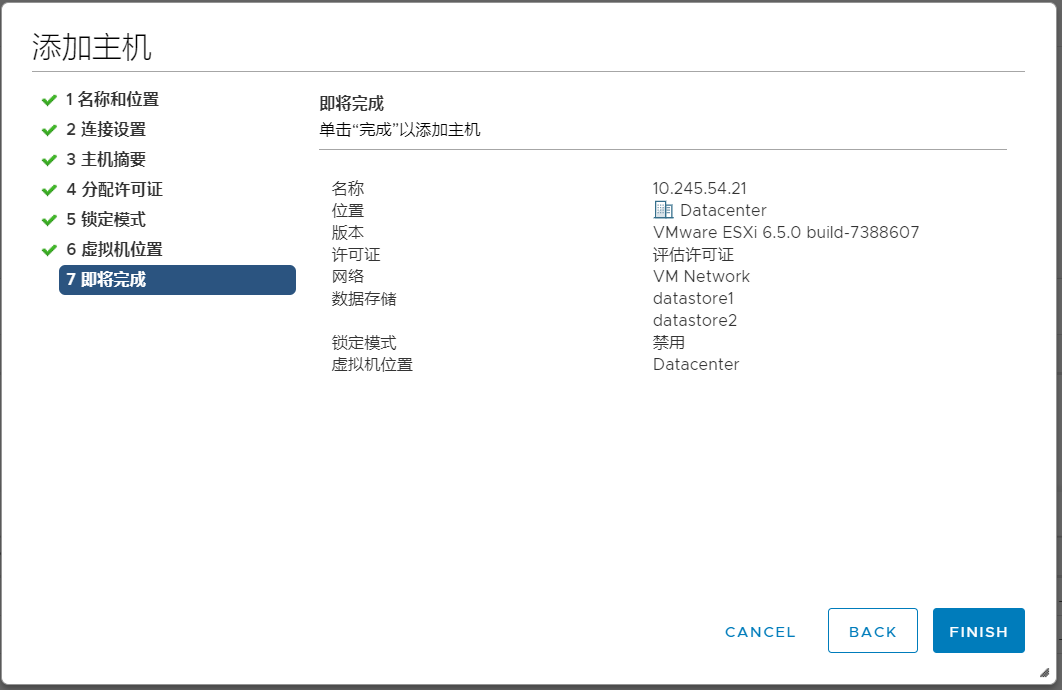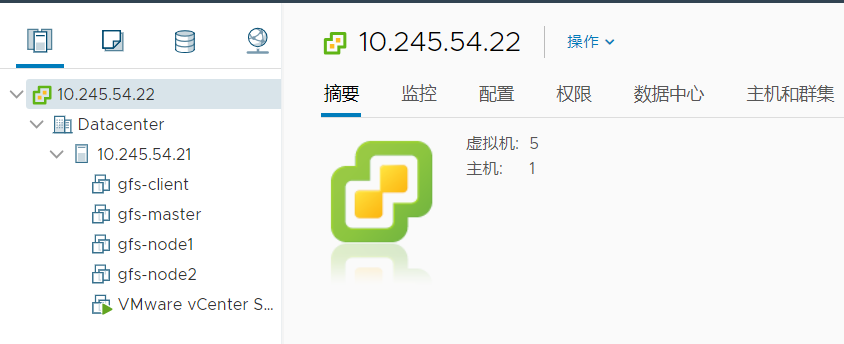一,Nutanix CE版简介
1.1基本介绍
Nutanix CE = Community Edition,即社区版。是Nutanix官方推出的免费版本。Community Edition是一个纯软件方案,可运行在几乎任何标准x86服务器上。其不仅是免费的,而且还是功能齐全的 Nutanix 虚拟计算平台,其中主要包括“Acropolis”和“Prism”两部分。对用户而言,可以使用CE版来对超融合技术进行测试和评估。CE只有论坛支持。不建议用于正式的业务生产环境。另外CE版也是一个用来了解学习超融合技术的的非常好的平台。
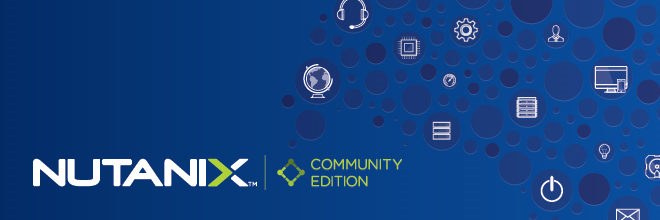
1.2 Acropolis基本组件
AHV: 虚拟化管理器,一个基于 CentOS KVM hypervisor 的多用途虚拟化管理器组件
DSF:分布式存储架构,这是 Nutanix 核心的赖以生存的组件,其基于 Nutanix 分布式文件系统(HDFS)扩展而来
AMF:应用移动性架构,AMF 把工作负载(虚机、存储和容器等)从 Hypervisor 抽象剥离开。这使我们能在不同的Hypervisor 之间切换和移动工作
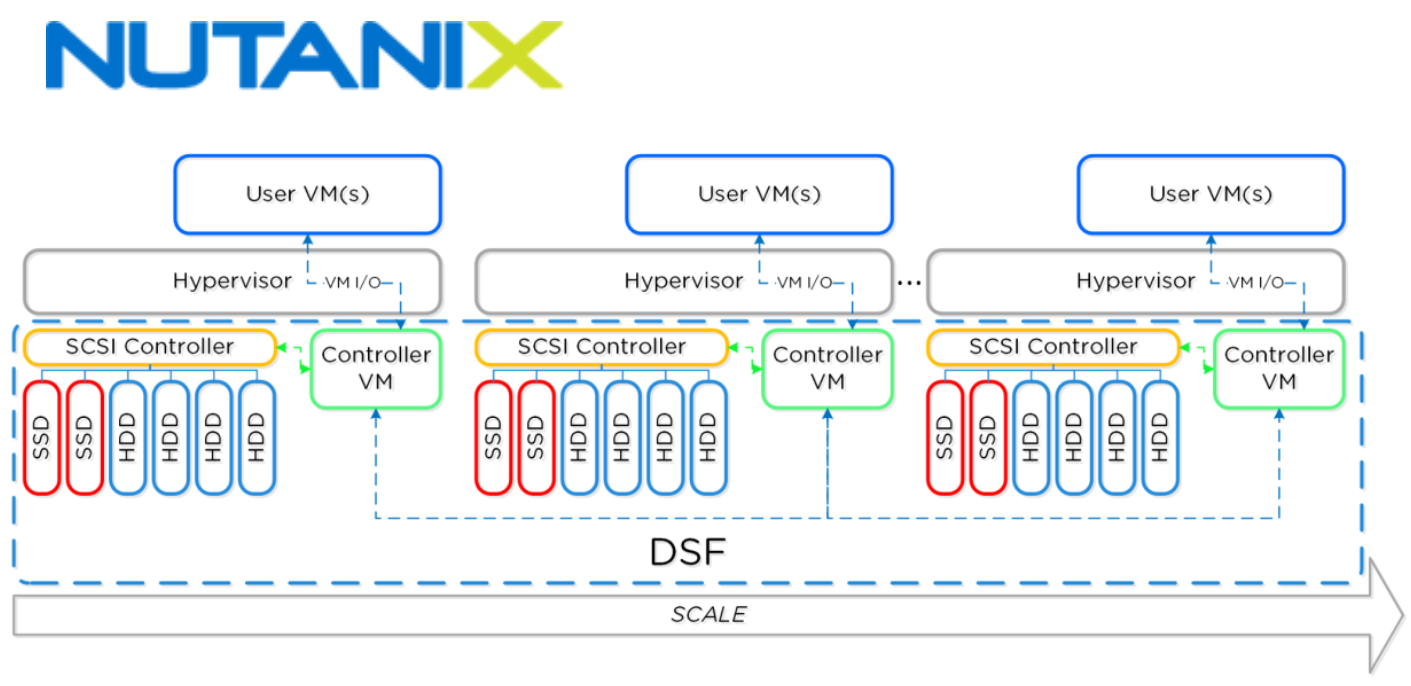
- CVM:Controller VM,Nutanix 控制器虚机,运行Nutanix 核心软件,服务于所有虚机和虚机对应的 I/O 操作
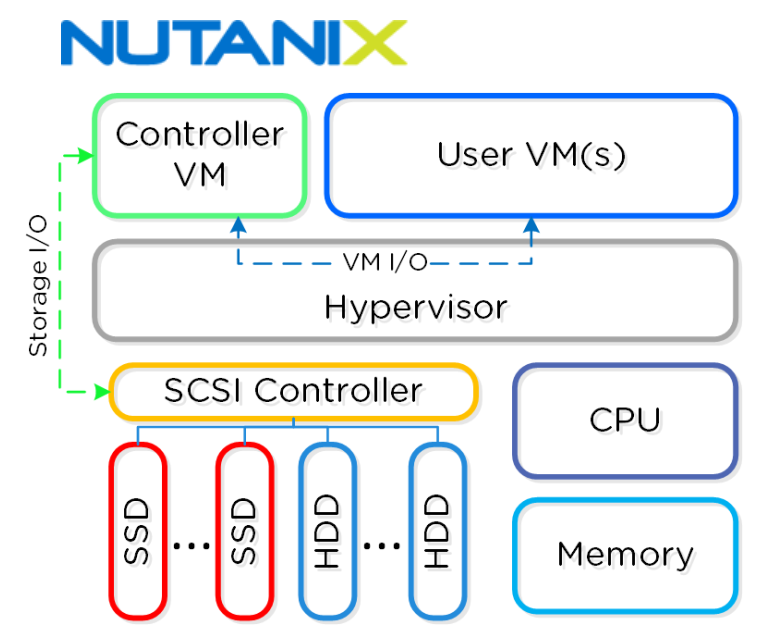
1.3最低系统要求
下表中列出了Community Edition的最低系统要求,但是在实际部署验证中发现,很多配置要求可以通过修改配置文件来进行修改。比如CPU数量,内存容量,SSD IOPS值等参数。
组件
推荐配置
说明
节点
1,3,4节点
CPU
Intel CPUs, 最低4 cores , 支持CPU虚拟化 VT-x
至少配置4核; 2核给 Controller VM 专用。
内存
最低16GB
如果想要使用AOS的去重和压缩功能,或者创建更多的虚拟机时,强烈建设配置32 GB 。
存储子系统
RAID0 (LSI HBAs)/直通模式 或者AHCI
每个节点的SSD/HDD数据最多为4块
热数据层(SSD)
每个节点至少一块SSD ≥ 200GB
将SSD(s)放在HDD之前(通常为0或1) 第一个槽位数字取决于制造商的标签。不支持基于NVMe的驱动器
冷数据层(HDD)
每个节点至少一块 HDD ≥ 500GB
最大 18 TB (3 x 6 TB HDDs)。用于冷数据存储的HDD 或 SSD
网络
Intel NICs
一些 Community Edition 用户使用Broadcom 网卡也有成功的.
HBA
Community Edition支持(AHCI) SATA, 或 LSI 控制器
IT 模式 (Nutanix测试显示IT模式的性能优于IR模式)
IR 直通模式IR RAID-0模式
引导设备
每节点一个8 GB 以上的设备. 可以是内置的,也可以是外置的.
Nutanix已经成功测试过并使用了外部的USB设备和内部设备,比如SATA DOM 。建议使用USB 3.0 设备.
注意:如果你使用USB驱动器,在任何时候,不要删除USB驱动器。
二,安装规划
2.1 安装方式
Community Edition支持两种安装方式:
在物理机上安装
在虚拟机上安装
2.1.1在物理机上安装
注册账号,下载安装介质
使用工具将CE镜像刷到U盘
使用U盘启动机器
使用install用户进行配置
使用cluster create命令创建集群
首次访问Prism,必须保持网络连接,必须提前注册my.nutanix.com的账号用于身份验证
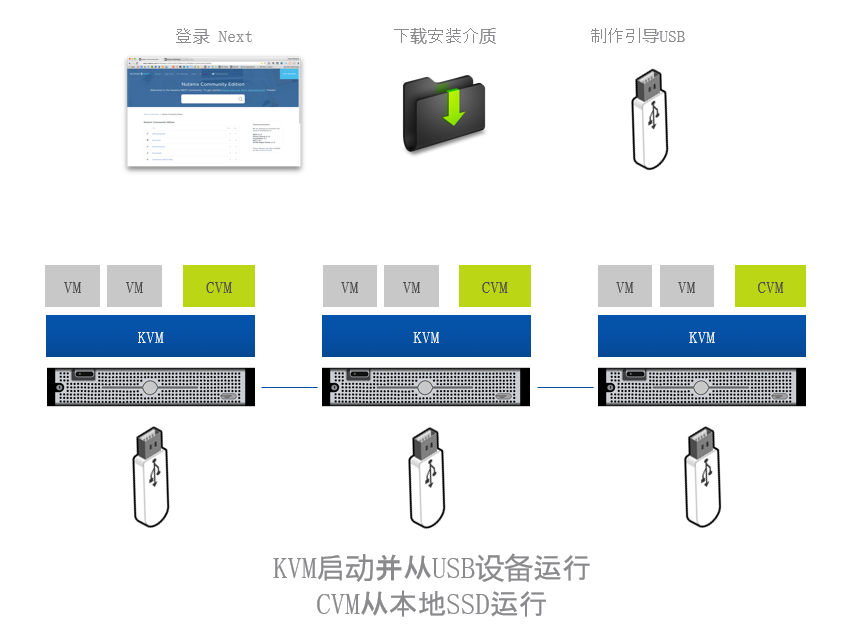
2.1.2 在虚拟机上安装
注册账号,下载安装介质
将CE镜像改为vmdk(如果是ESXi,使用vmkftools;如果是workstation,使用vmx文件)可直接将.img后缀名改为.vmdk
使用install用户进行配置
使用cluster create命令创建集群
首次访问Prism,必须保持网络连接,必须提前注册my.nutanix.com的账号用于身份验证
注册及下载:
Download & Getting Started with CE 5.6
https://next.nutanix.com/download-community-edition-15/download-getting-started-with-ce-5-6-24210
2.2 节点规划
本次测试环境采用虚拟机的形式进行安装,一共部署4台CE节点,具体规划如下。
注:在以下的安装过程中,您可能会发现截图中的IP地址等信息可能与规划不同,这是因为这些截图是以往多次部署安装过程中留存下来的。重要的是通过本手册展现一个完整的部署过程。
节点
IP Address
ESXi Server
10.245.54.21
vCenter
10.245.54.22
节点
AHV IP
CVM IP
Nutanix-ce-node-01
10.245.54.23
10.245.54.24
Nutanix-ce-node-02
10.245.54.25
10.245.54.26
Nutanix-ce-node-03
10.245.54.27
10.245.54.28
Nutanix-ce-node-04
10.245.54.29
10.245.54.30
节点
IP Address
Client-vm
dhcp
Cluster IP
10.245.54.31
Gateway
10.245.255.120
DNS
8.8.8.8,8.8.4.4
NTP
3.asia.pool.ntp.org
2.3账号信息
用户名
密码
连接方式
ESXi
root
PASSW0RD
vCenter
ZAQ!2wsx
Web
AHV
root
nutanix/4u
ssh
CVM
nutanix
nutanix/4u
ssh
Prism
admin
nutanix/4u
web
注:上表中Prism密码为默认密码,首次登陆时会强制要求修改密码
2.4 其它工具
在本次测试中,以下工具为可选的,如不用以下工具,通过浏览器也可以完成全部操作。
XShell – 用于ssh登录
VMRC – 用于打开虚拟机控制台
三,环境准备
3.1 安装ESXi
本次测试采用Lenovo ThinkSystem SR530机架式1U服务器,安装ESXi版本为6.5.0。配置两块600G硬盘做RAID1 + 4块900G硬盘做RAID0。 ESXi安装过程这里就略过了,Lenovo提供了专为ThinkSystem定制的ESXi安装文件,其中包含所有需要安装的驱动,相比使用VMware官方版本,安装更加方便,不需要手动加载驱动程序。定制安装包可以Lenovo官网下载。
注意:这里采用4块900G 10K SAS硬盘做RAID0,由于是测试安装,所以这里只追求高性能和大容量,不需要考虑硬盘故障的风险。 如果是正式安装环境,不建议做RAID0。
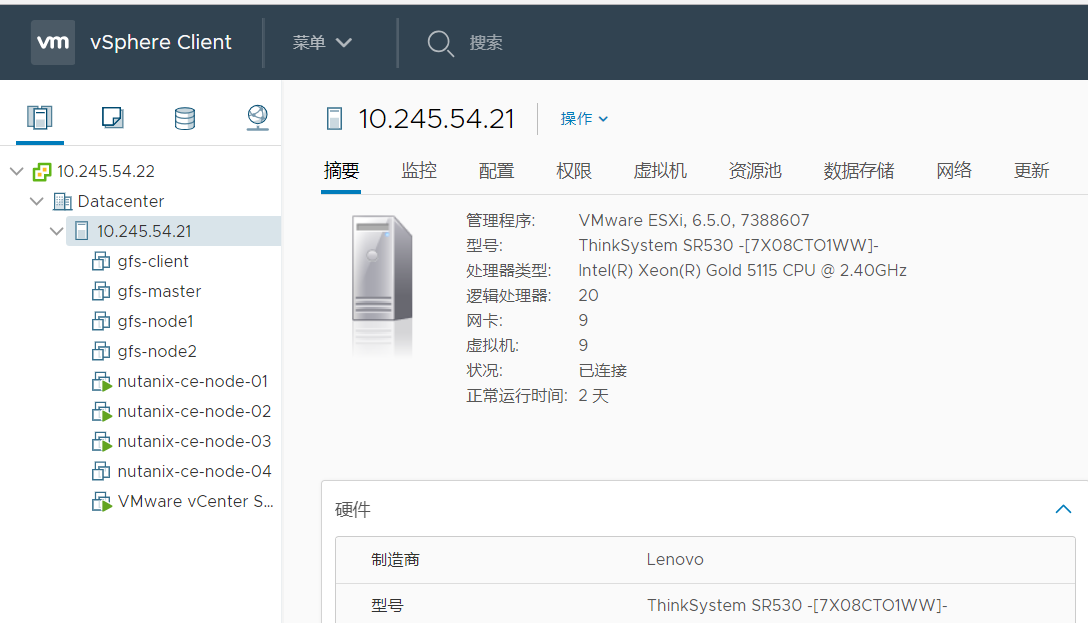
本次部署中所有VM都只连接默认的VM Network
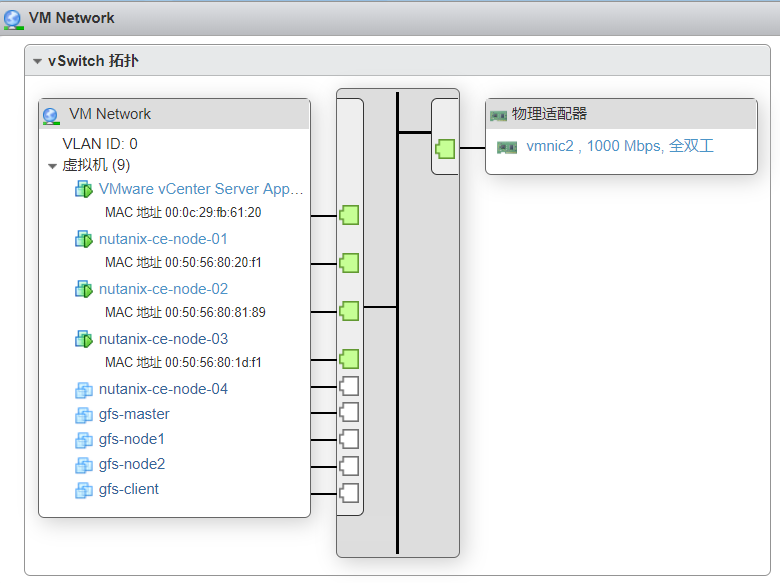
3.2 安装vCenter
安装并配置完ESXi Server后,开始安装vCenter. 这里我们采用VCSA的方式来部署vCenter服务器
3.2.1 下载VCSA
在VMware官方网站下载VCSA安装文件,ISO格式,通过虚拟光驱打开下载的文件或者直接将ISO文件解压出来。进入相应目录,双击安装程序。
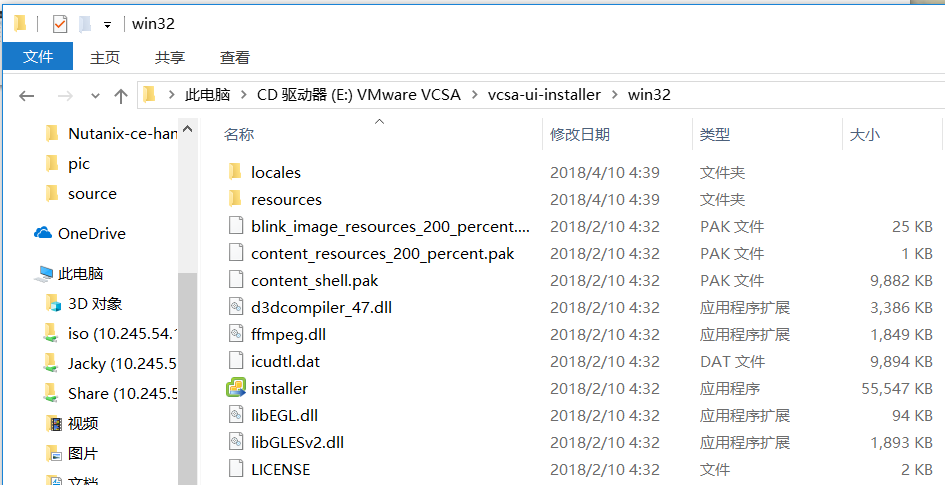
3.2.2 开始安装
这里我们是部署一个全新的vCenter,所以点击 “Install” 进入安装向导。
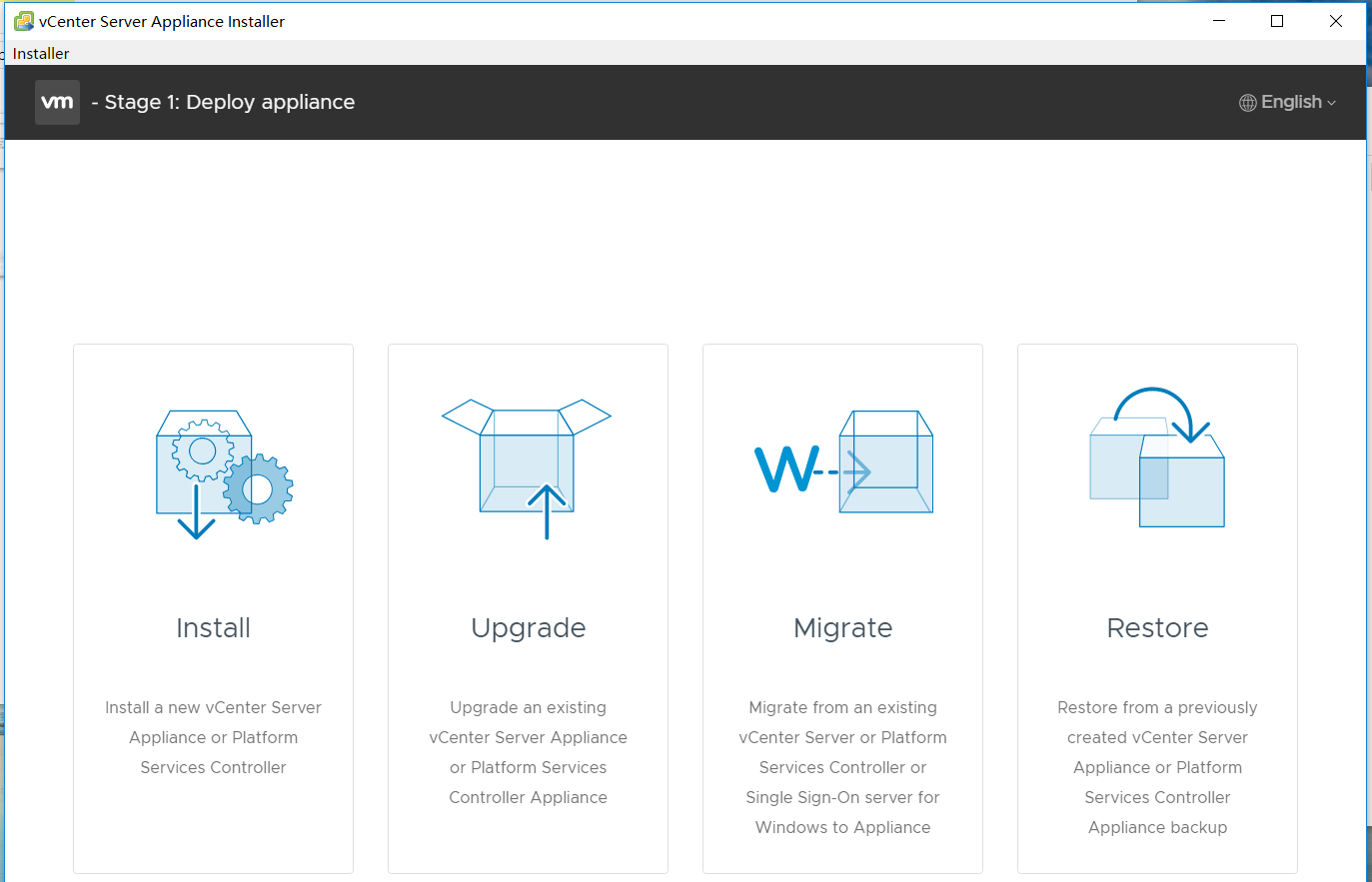
点击“下一步”
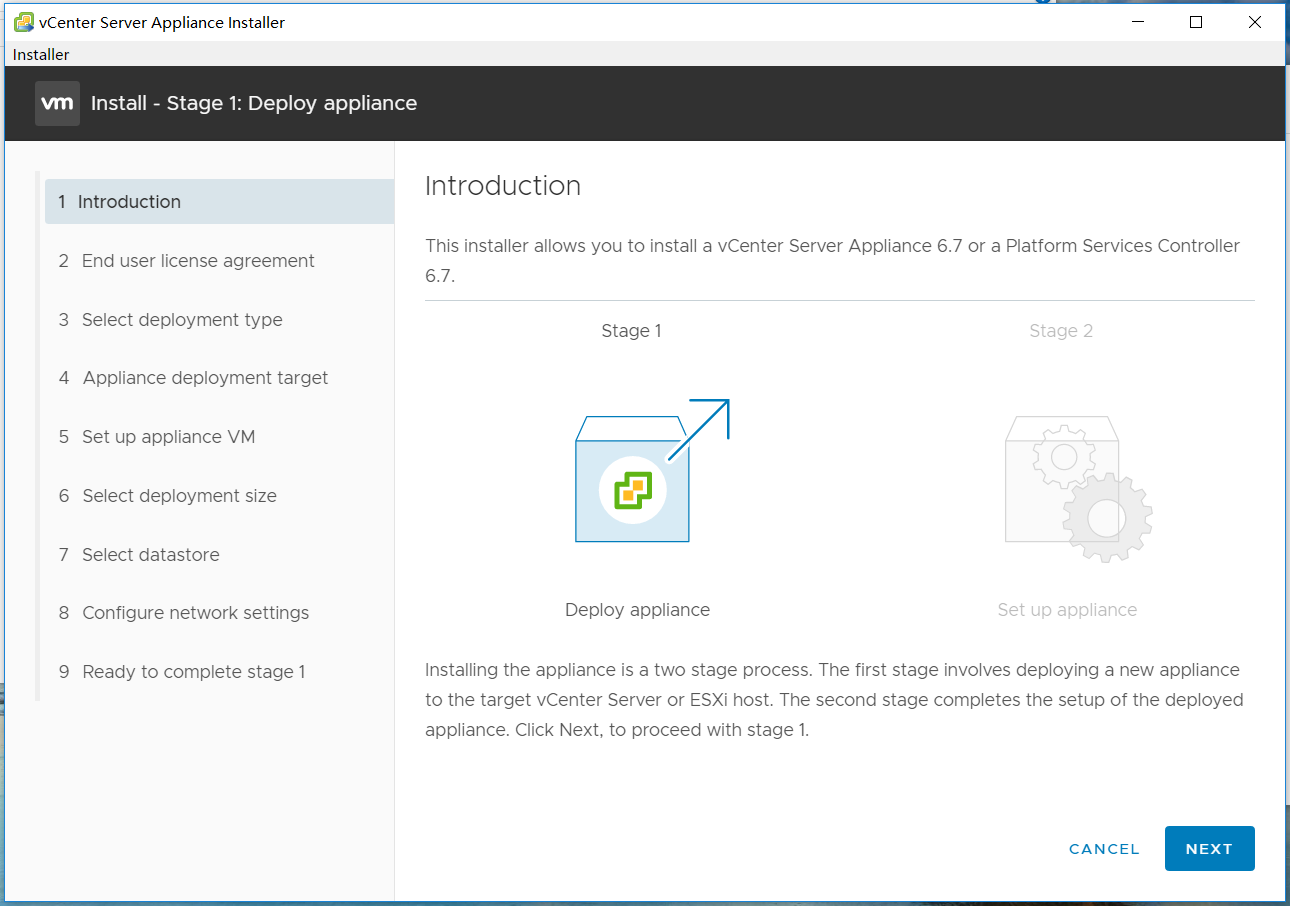
勾选“我接受许可协议条款”后,点击“下一步”
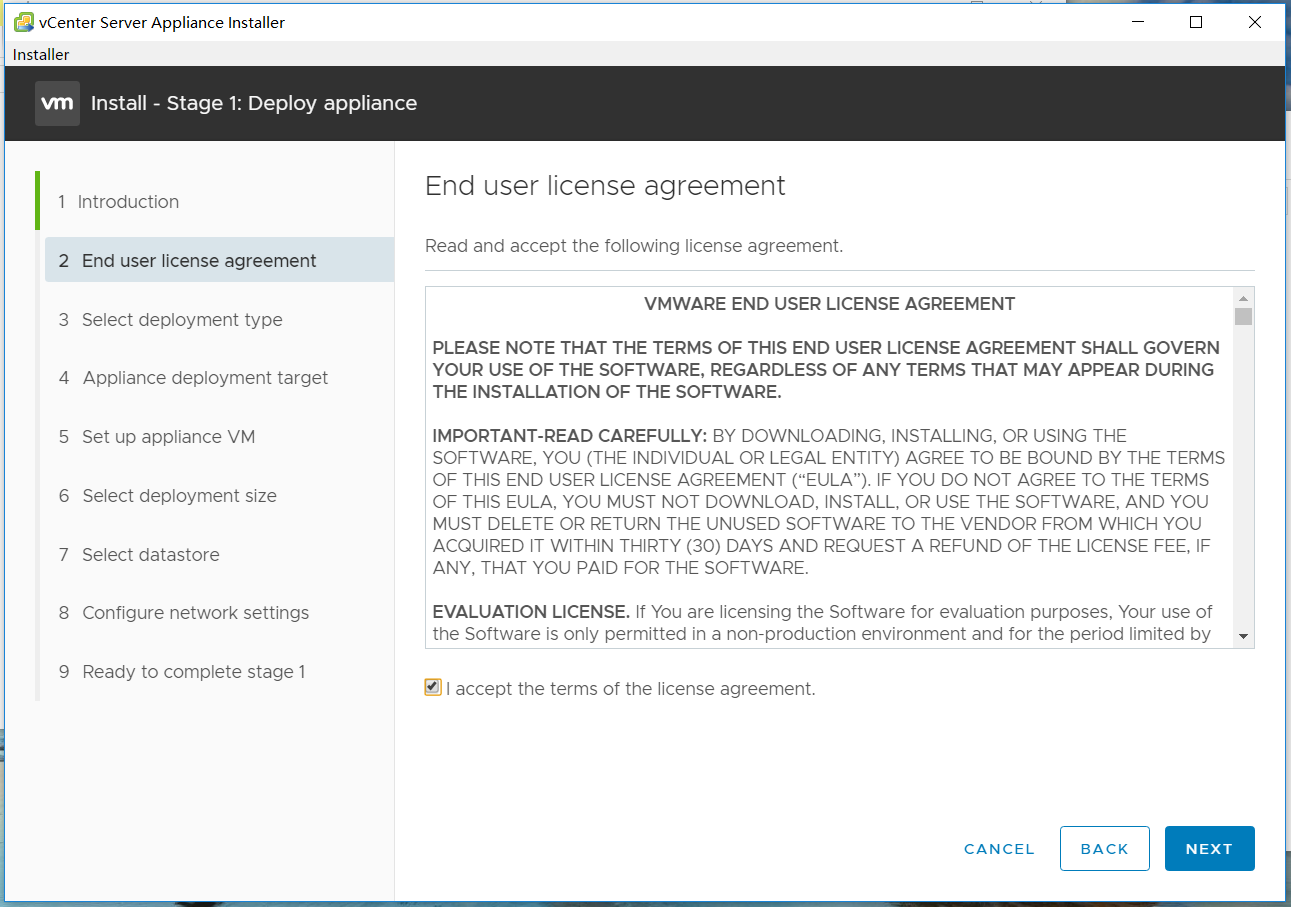
部署类型这里,选择“嵌入式”,点击“下一步”
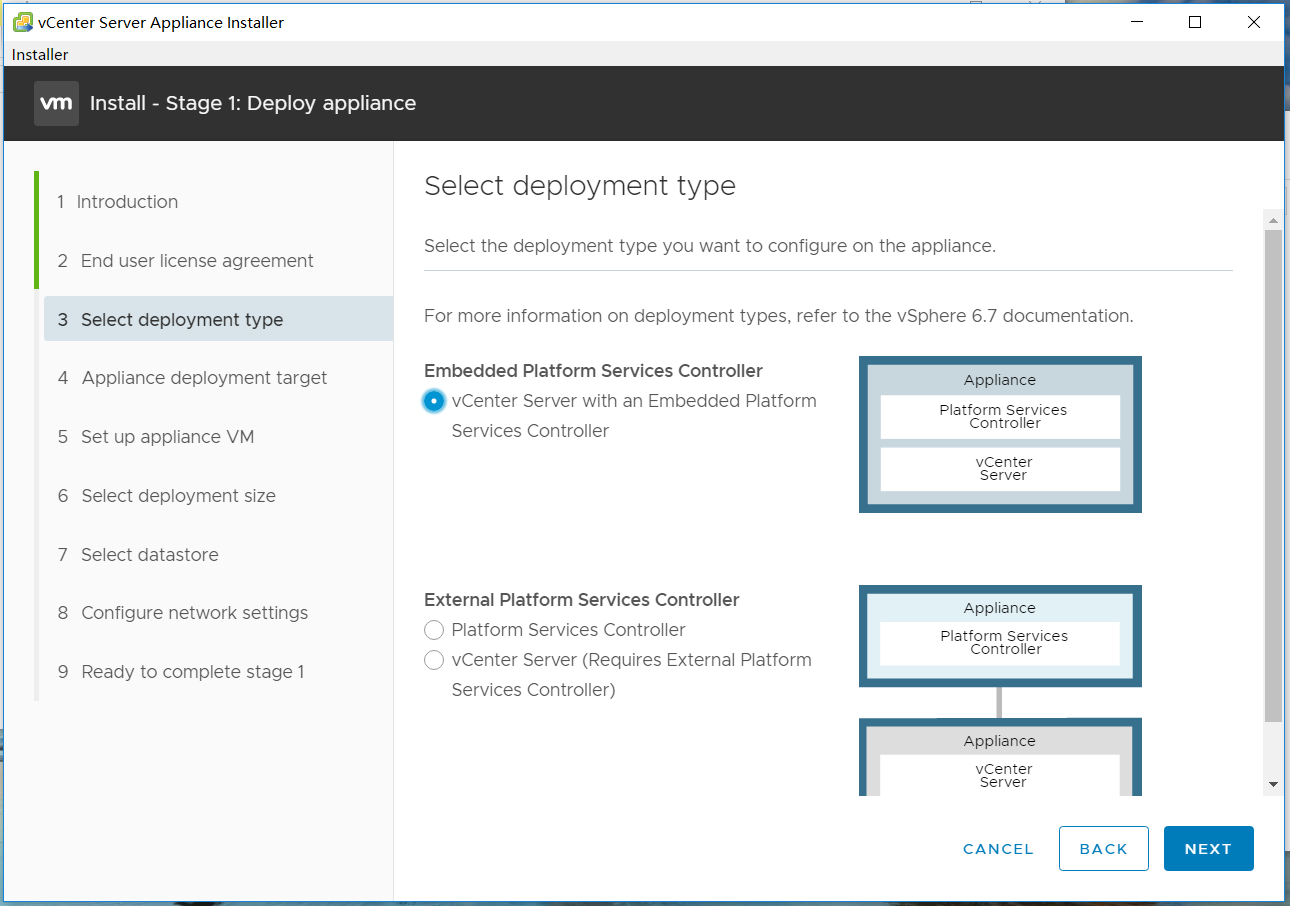
填写 ESXi 主机的 IP 地址、 root 用户、密码,点击“下一步”
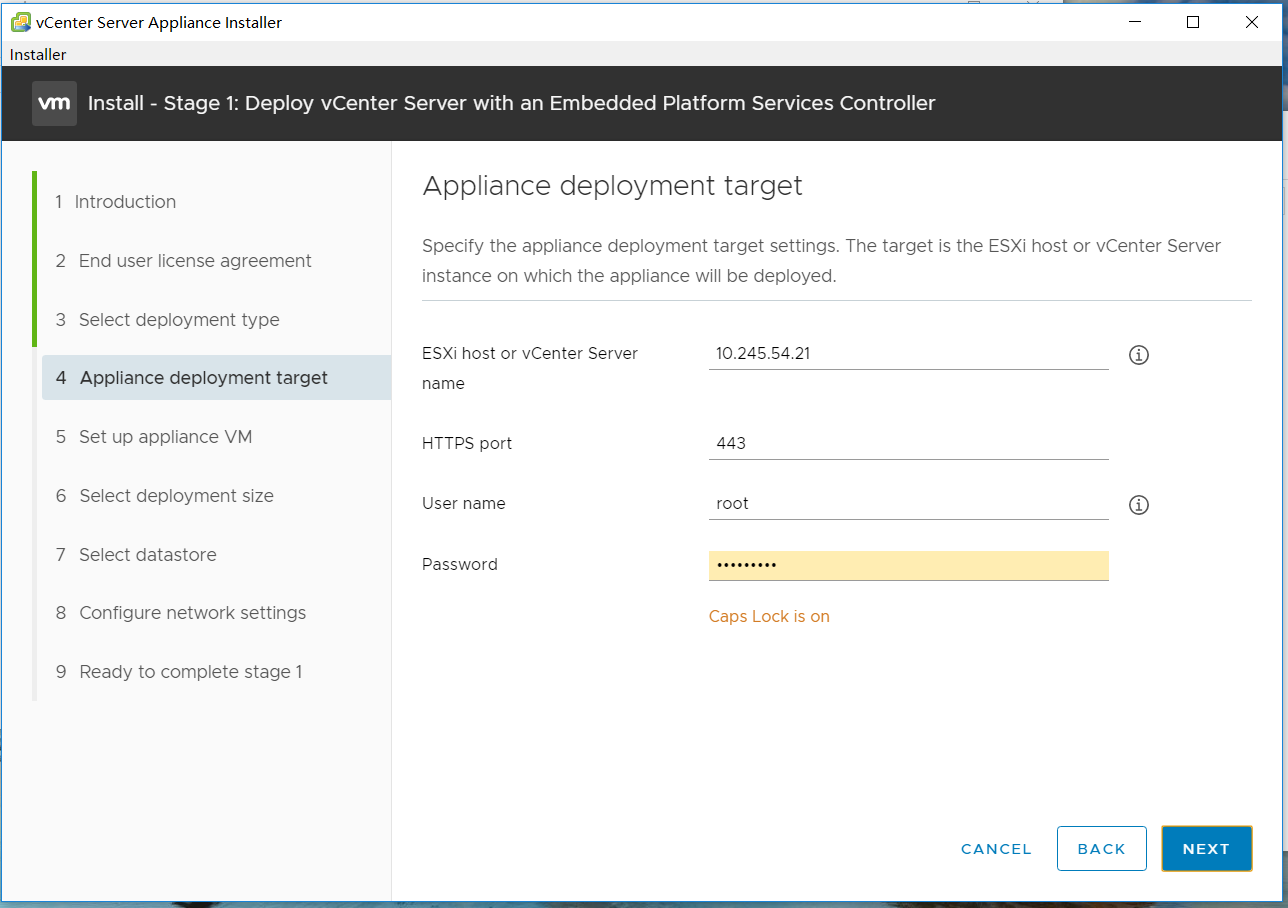
证书警告,选择“接受”
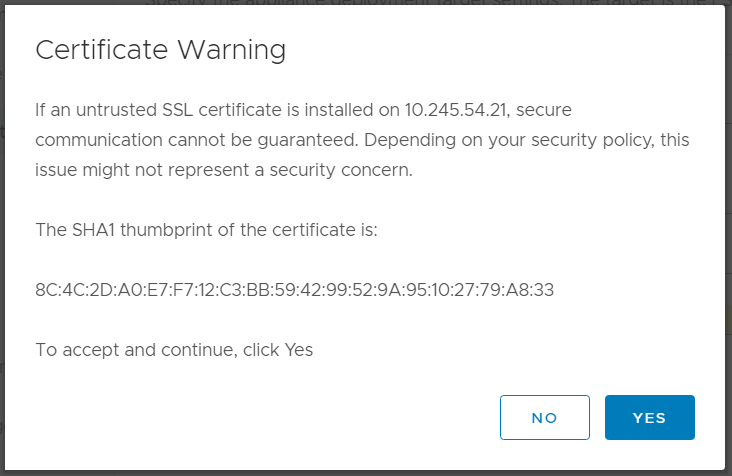
设置VC虚拟机的名称,用户名和密码
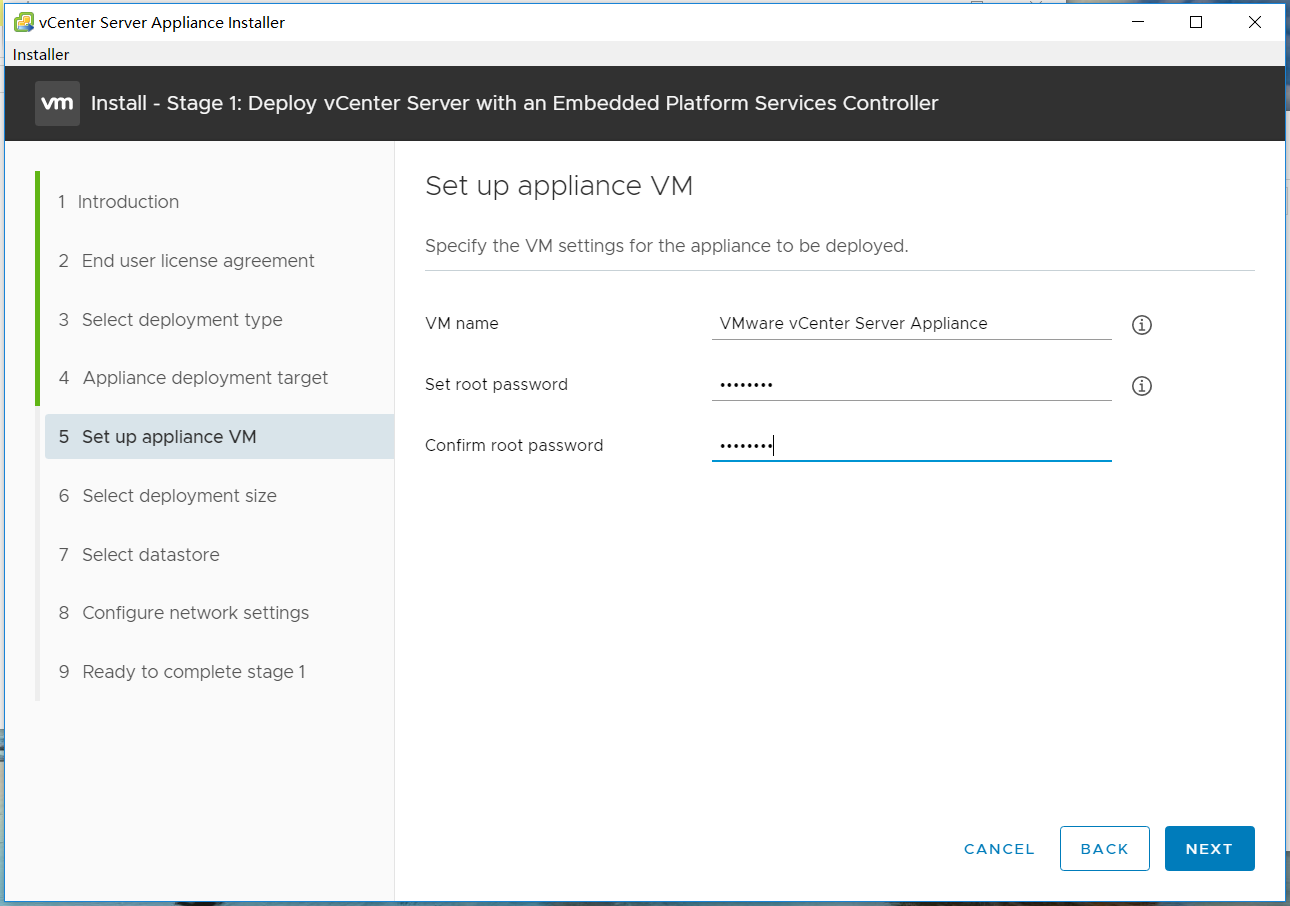
设备规模大小这里我们选择“微型”即可
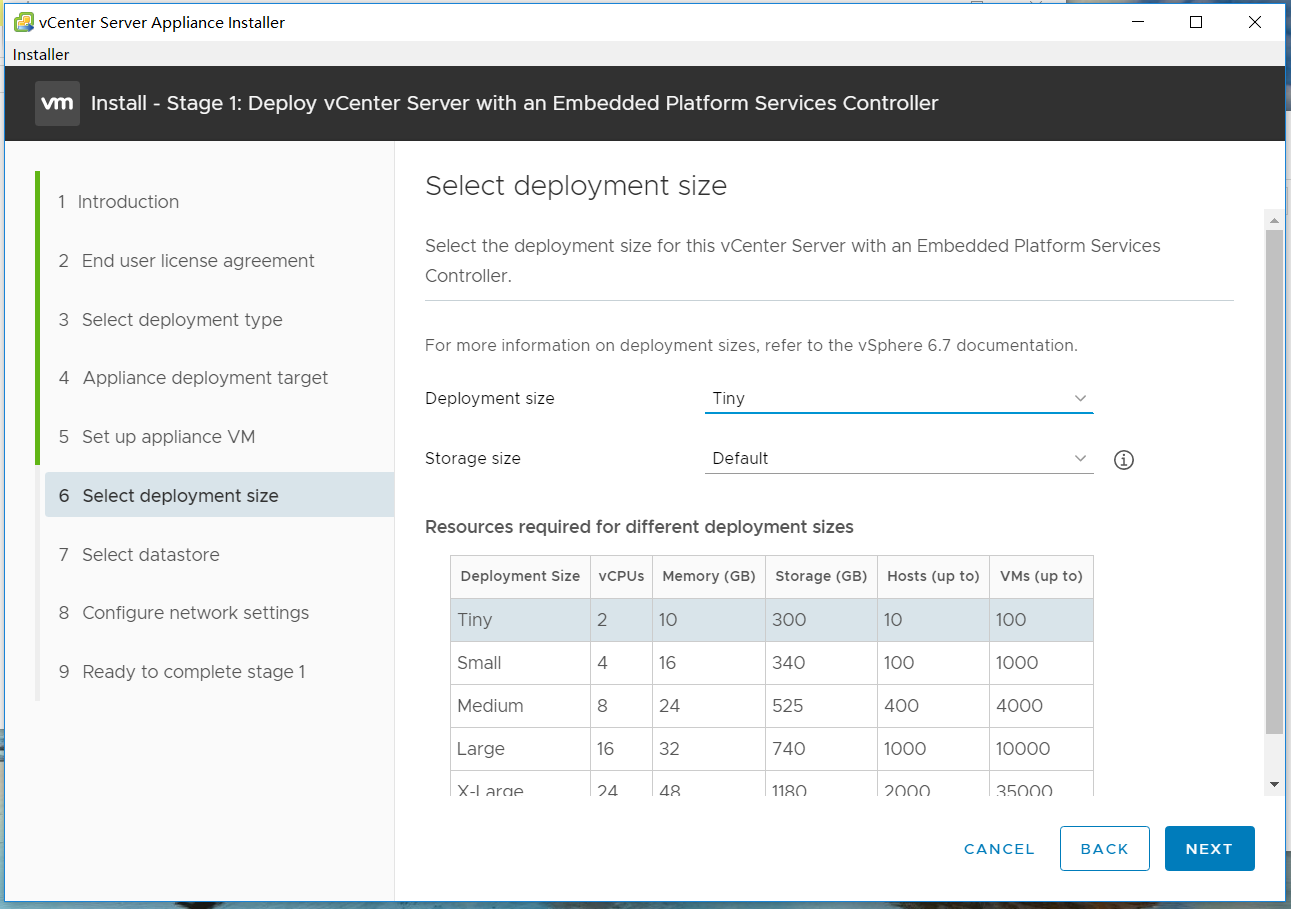
选择数据存储,这里datastore1和datastore2分别对于我们配置的RAID1和RAID0磁盘阵列。选哪个都可以。如果空间资源紧张或想节约磁盘空间,请选择“启用精简磁盘模式”
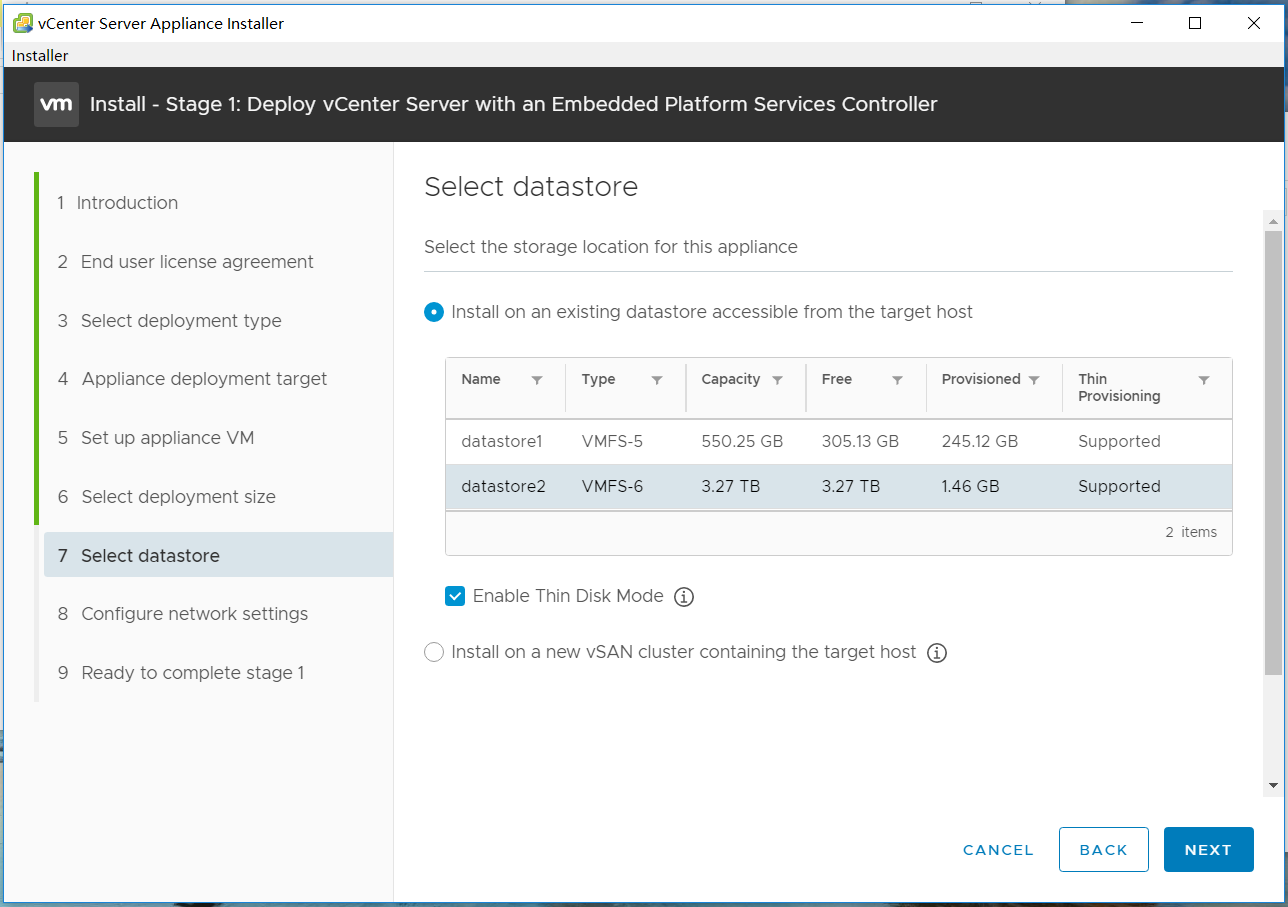
网络配置,按规划填入VC的网络配置参数
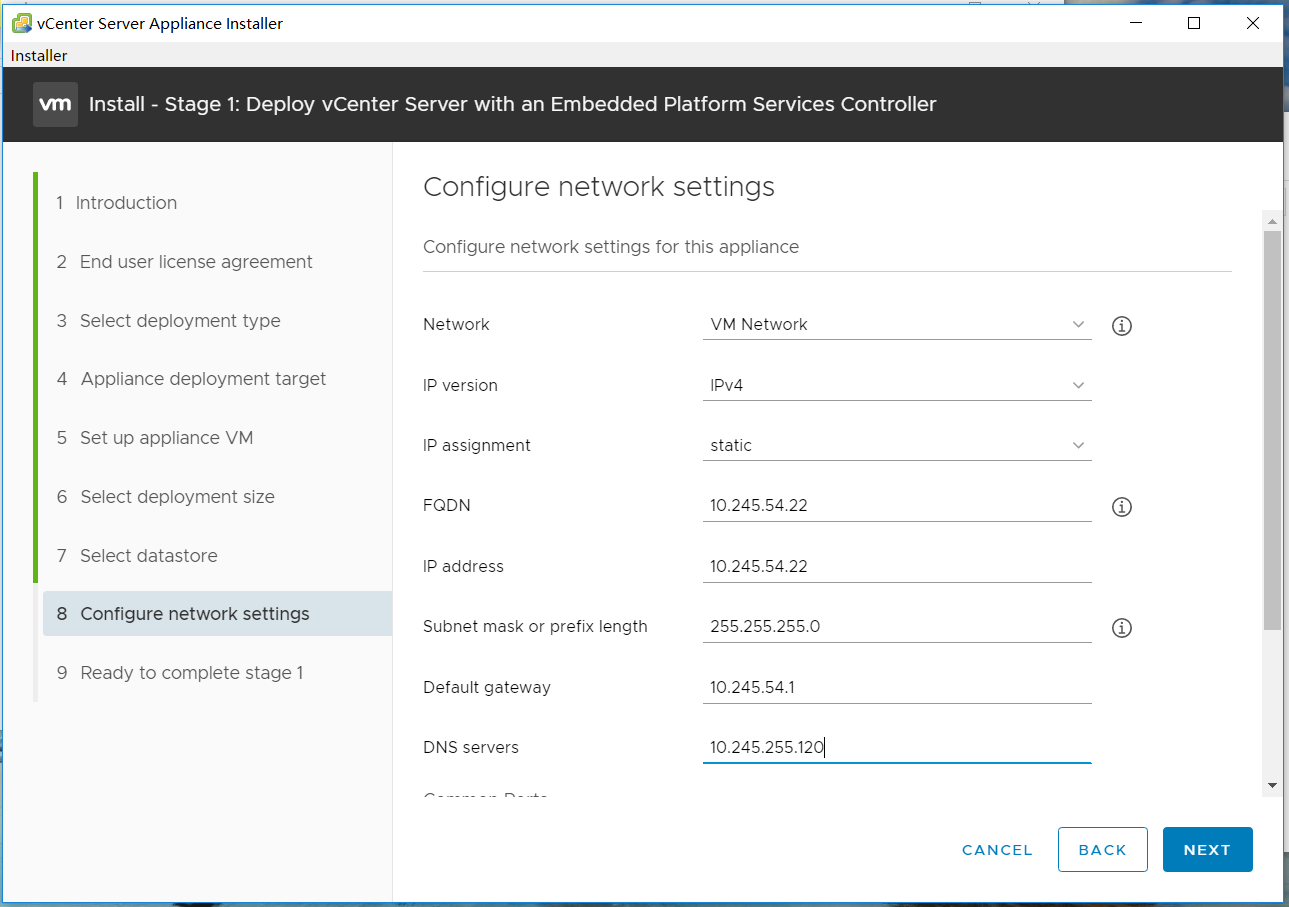
检查或确认所有配置信息正确后,点击“完成”
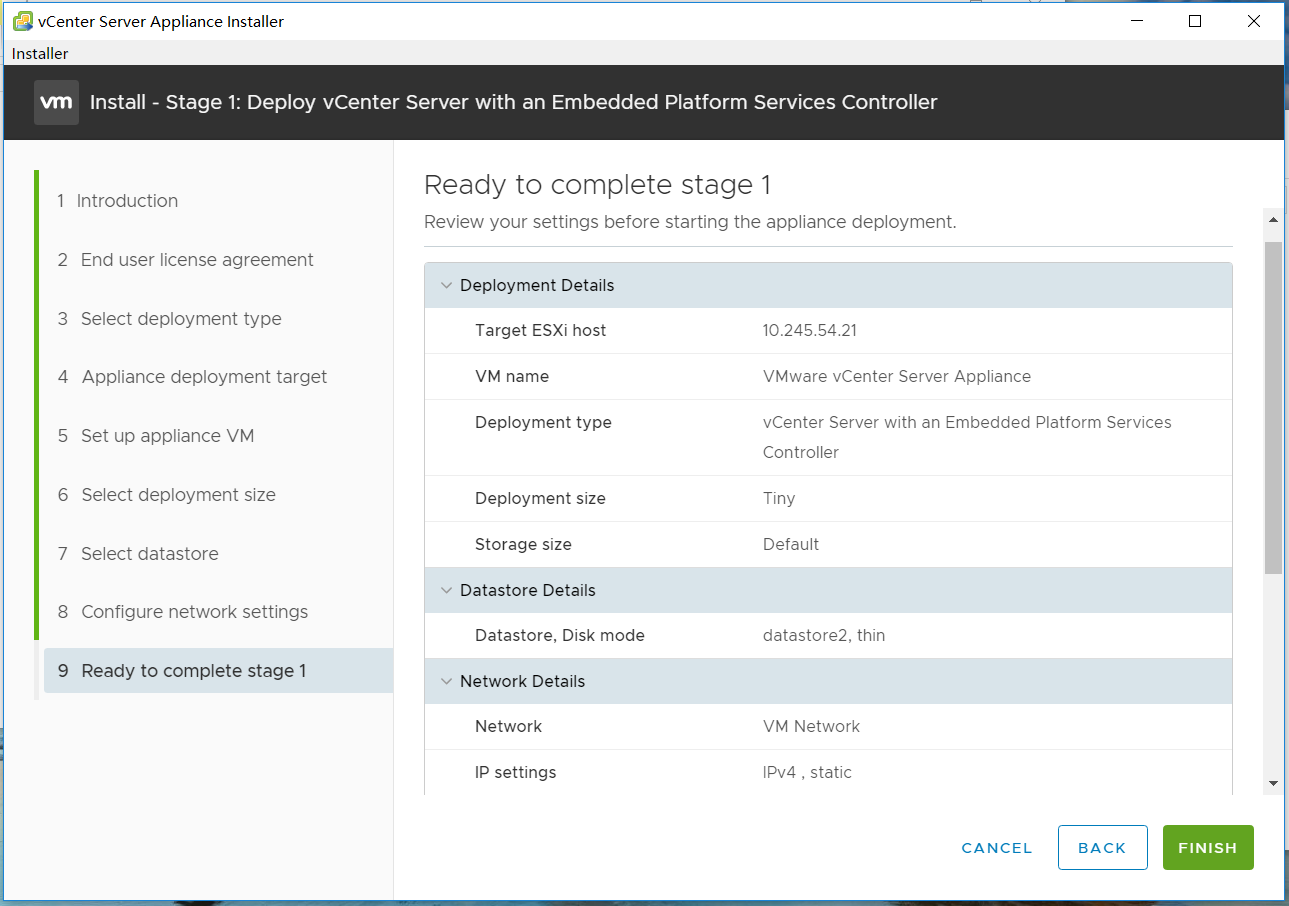
等待vCenter 安装完成
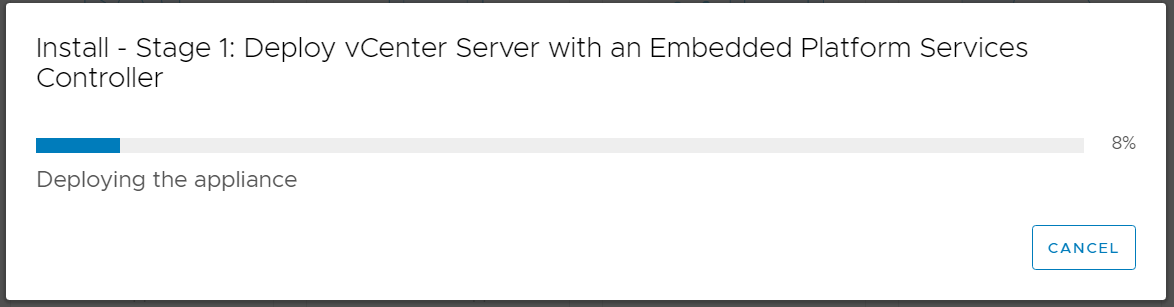
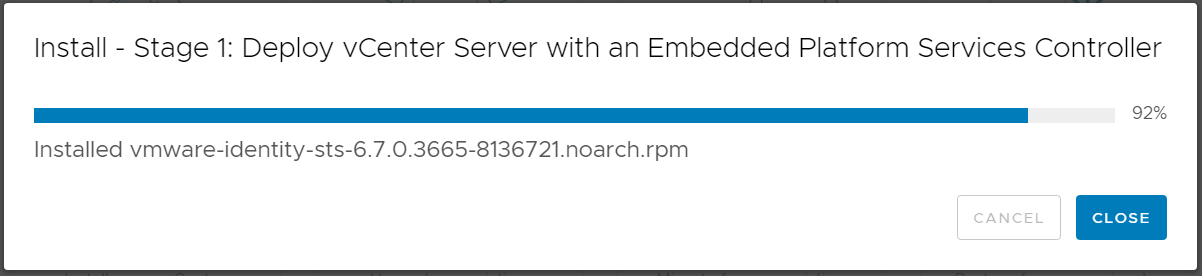
3.3 配置vCenter
vCenter安装完成后,进入第二阶段,进行vCenter的配置,主要包括NTP,SSO等配置
3.3.1 配置NTP
按提示进行NTP服务器的配置,注意,Nutanix CE的安装环境要求必须可以访问互联网,所以这里配置一个互联网上公共的NTP服务器即可。
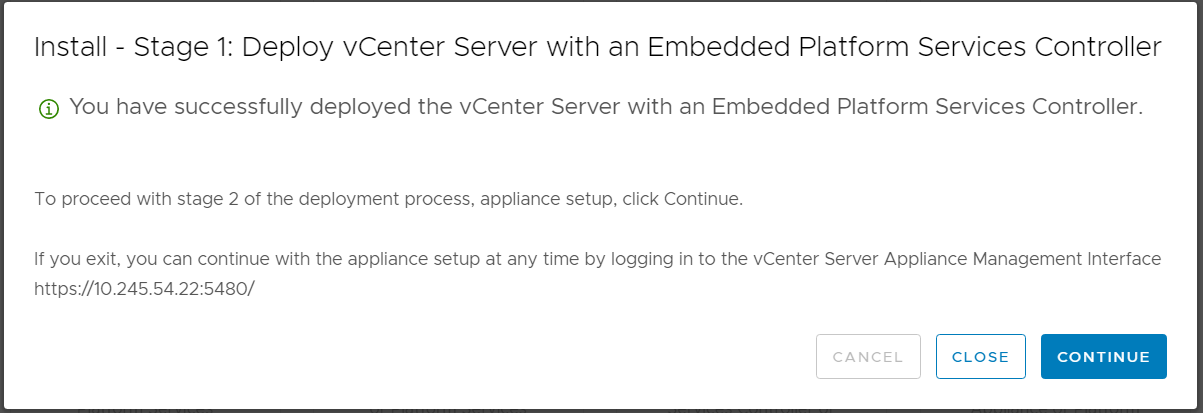
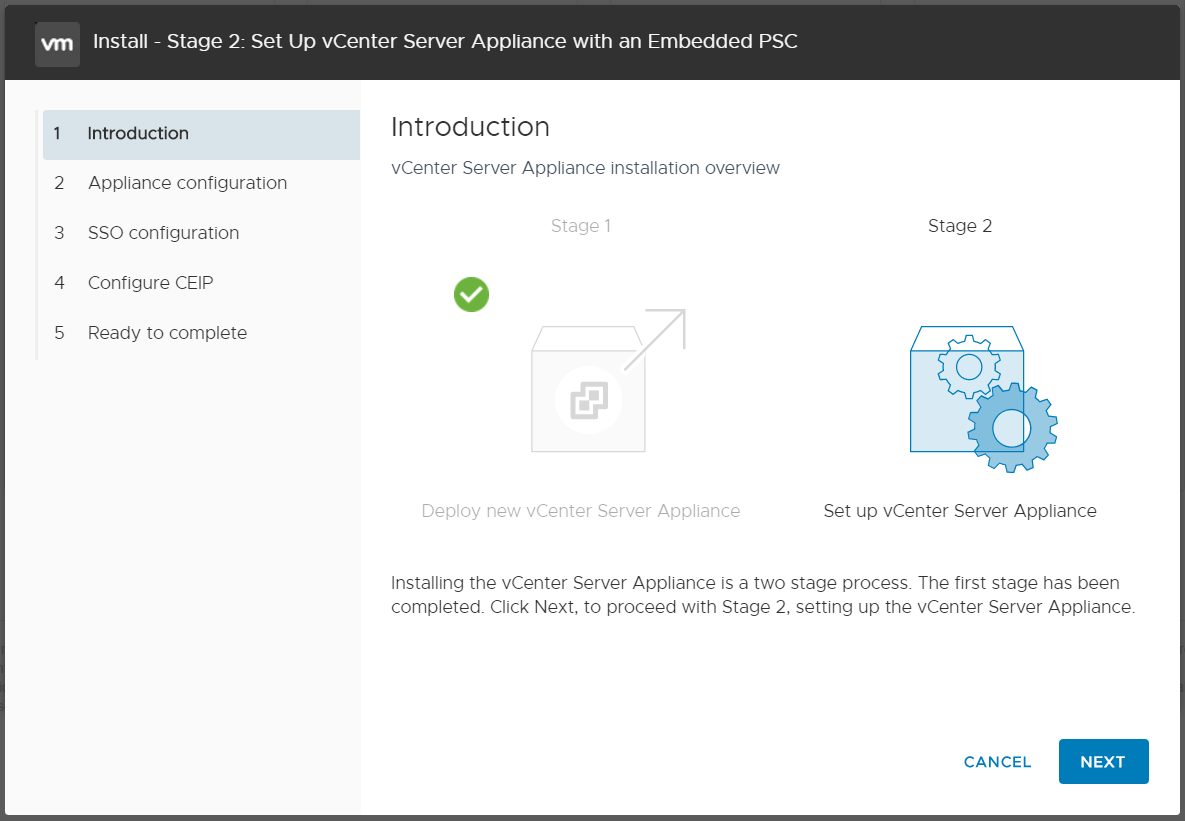
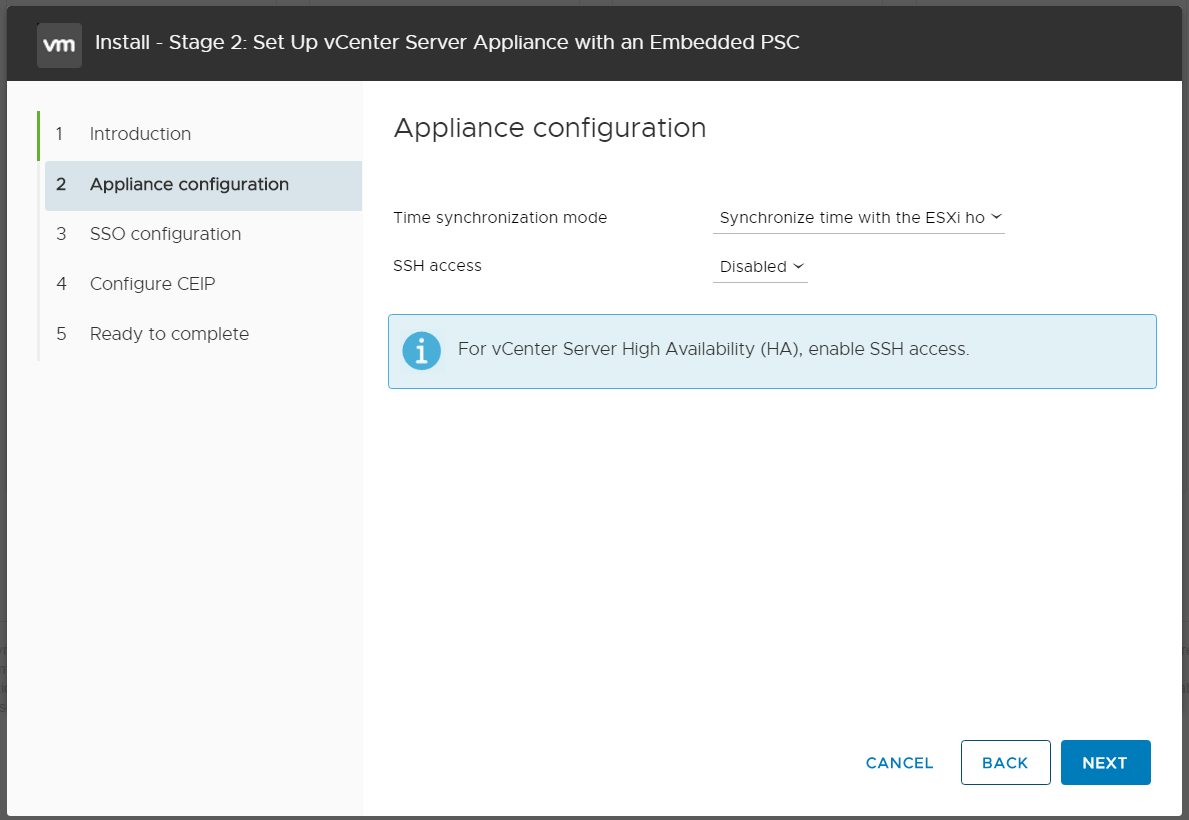
3.3.2 配置SSO
填写SSO信息,这里我们配置SSO domain name为“nutanix.ce“,密码为”ZAQ!2wsx“
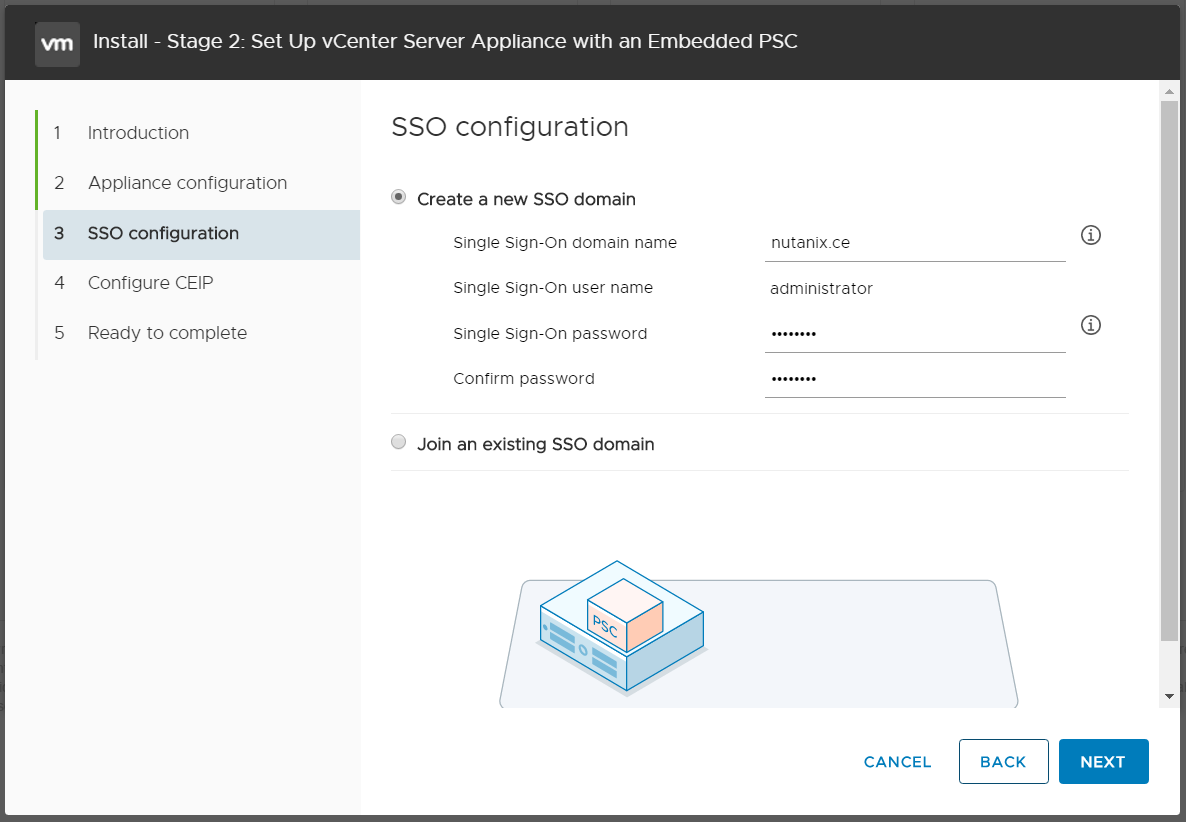
3.3.3 完成配置
选择接受CEIP,检查配置正确后,点击“完成“,按提示等待配置完成
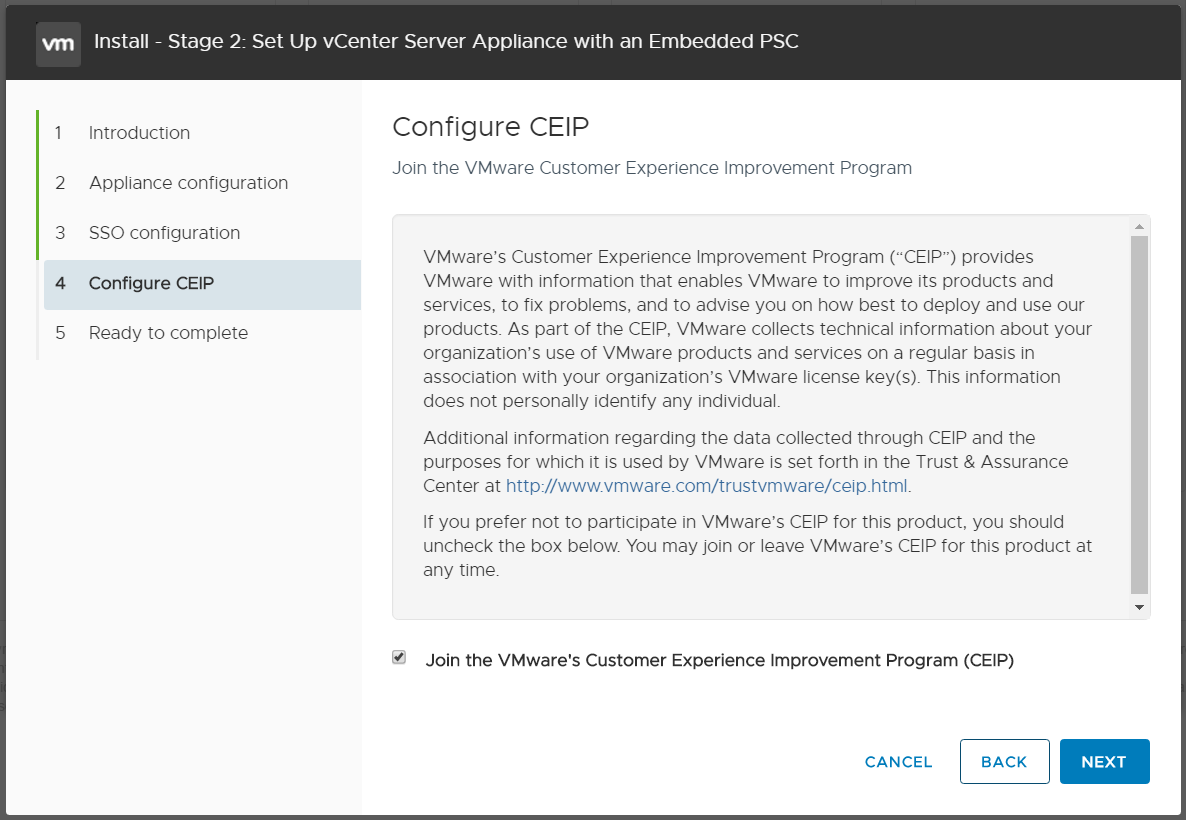
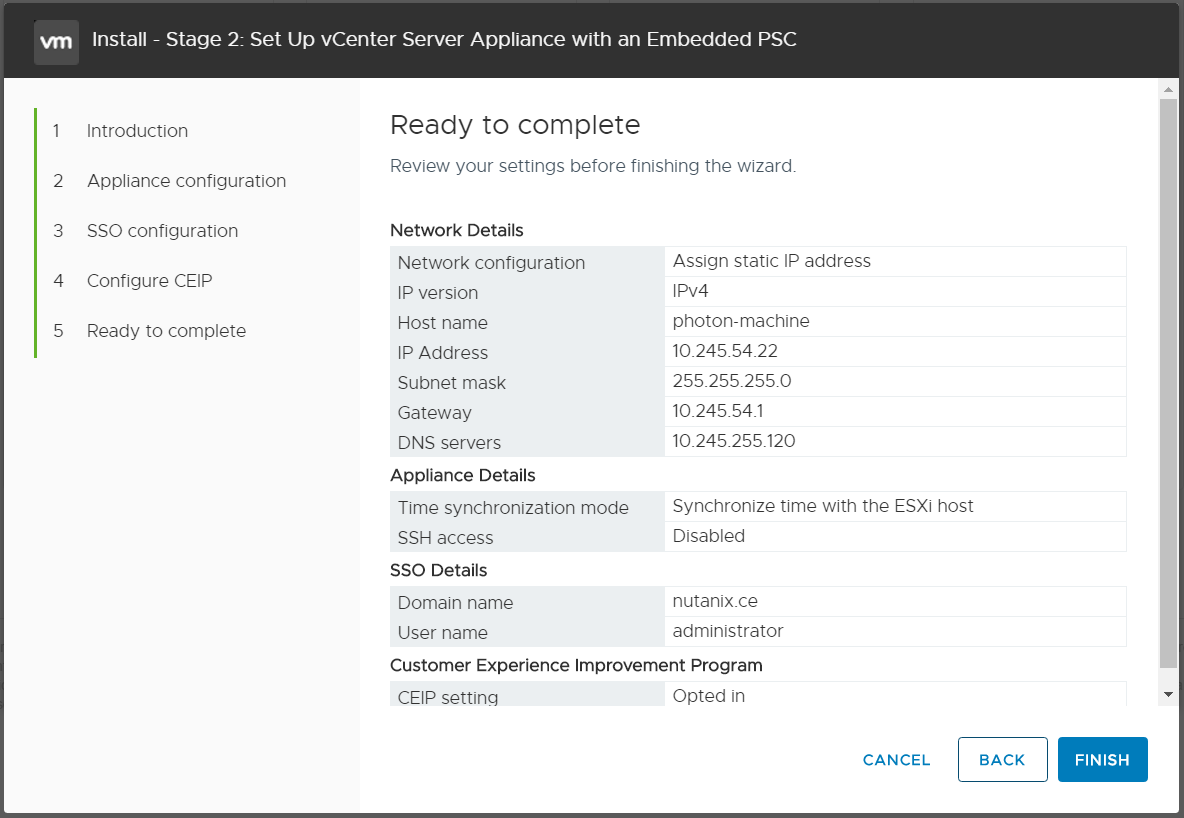
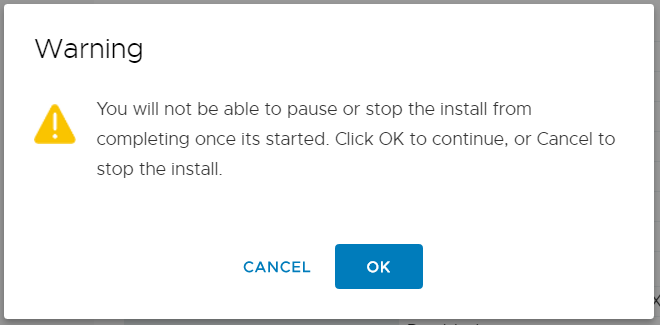
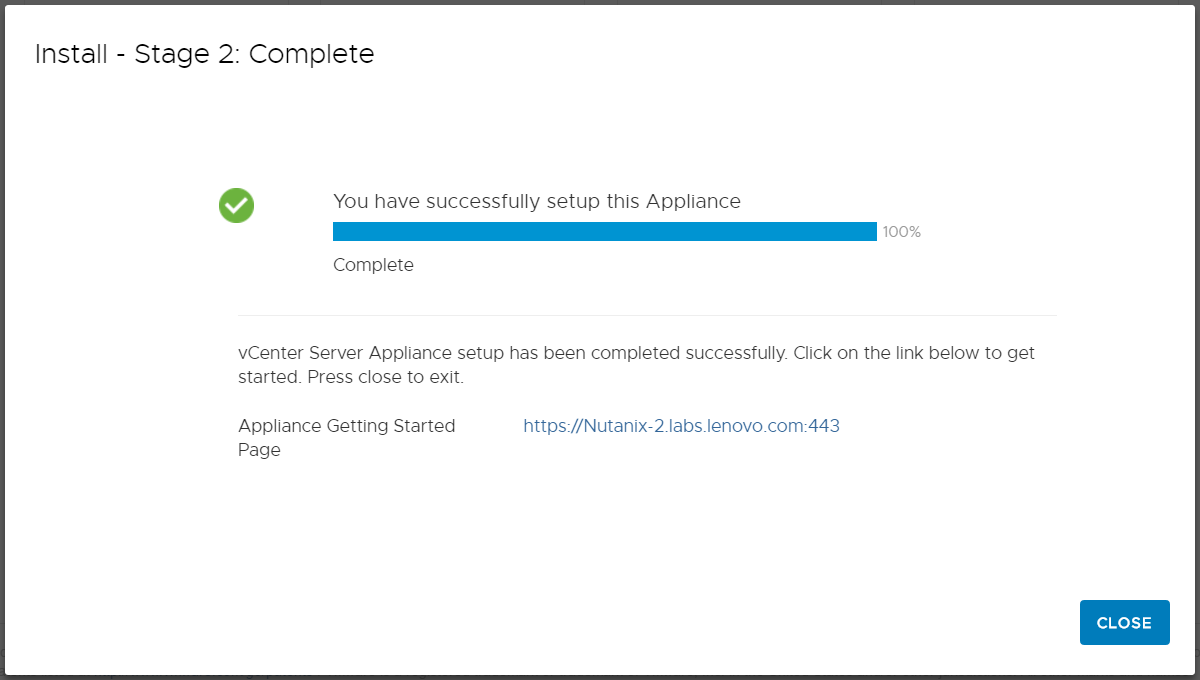
3.4 创建数据中心
3.4.1通过浏览器登录vCenter
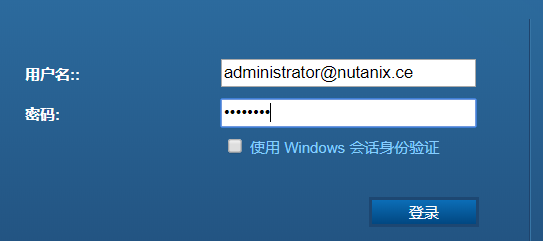
3.4.2添加数据中心
右键点击 vCenter,选择“新建数据中心”
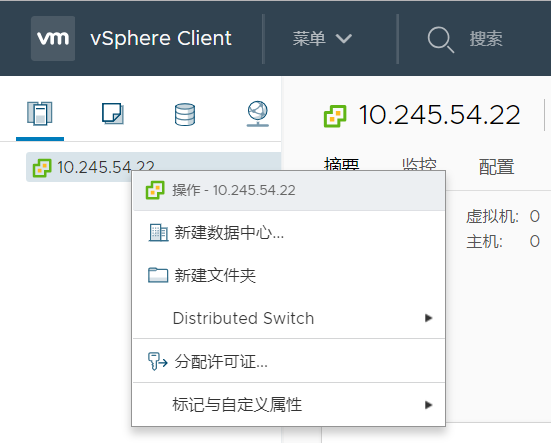
输入名称
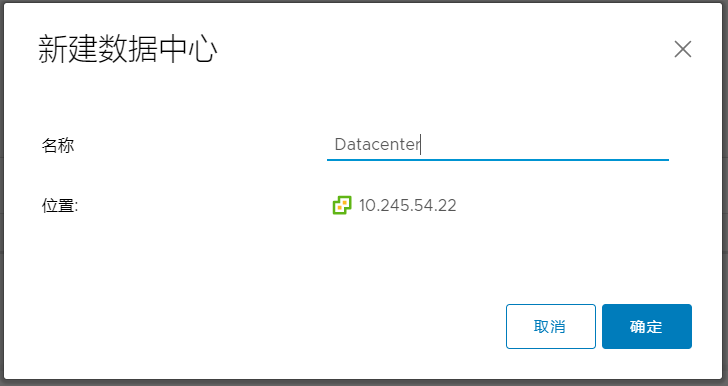
3.5 添加ESXi主机
右键点击新建的数据中心,选择“添加主机”
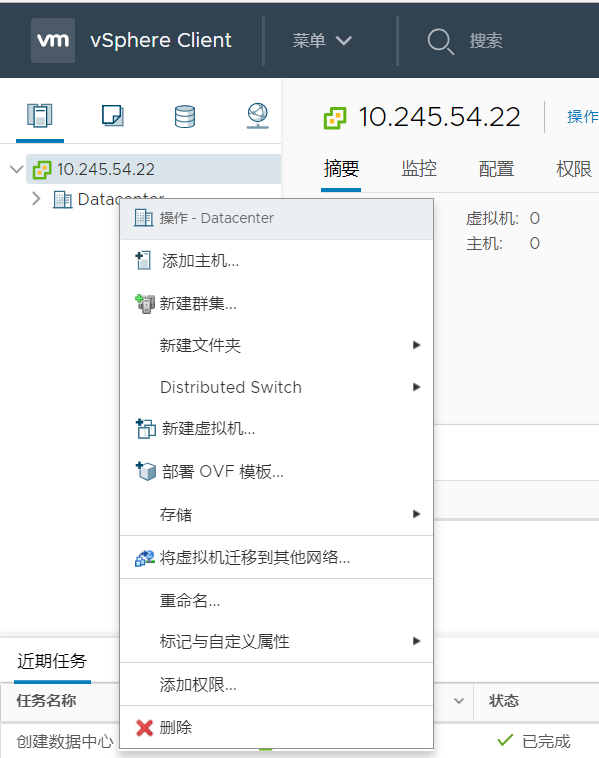
按向导操作,填入ESXi主机的IP地址,用户名密码,分配许可证等