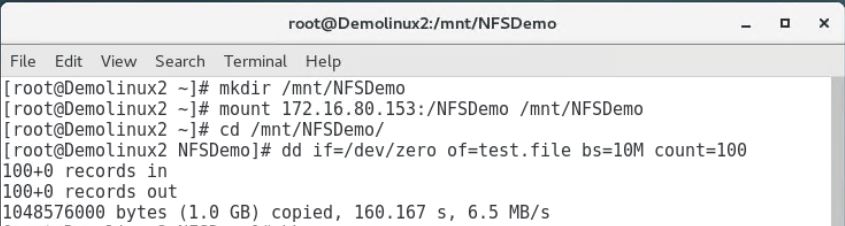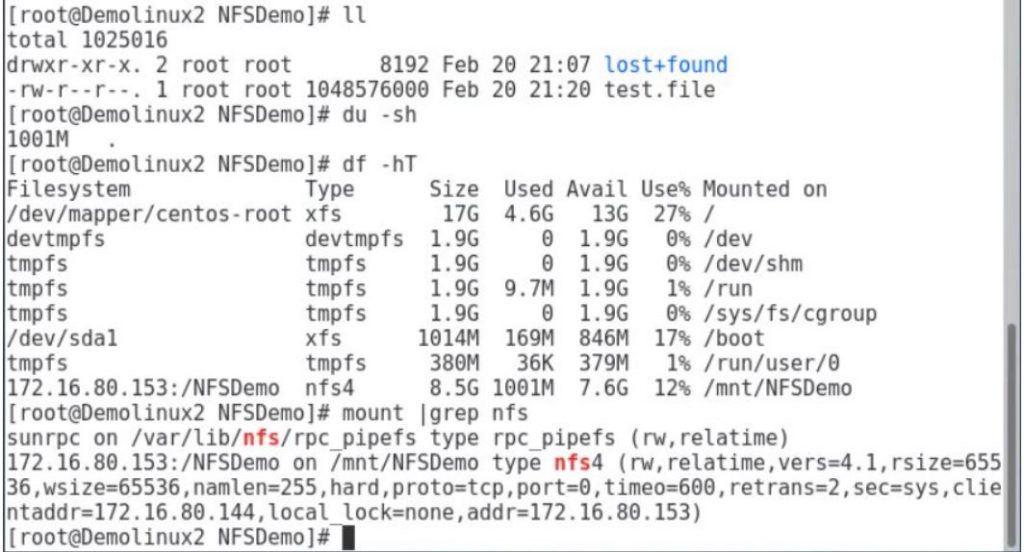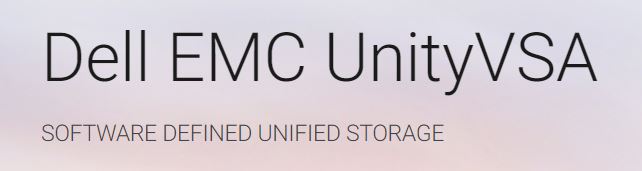
在上一篇文章中:DellEMC UnityVSA 部署指南(1),我们已经完成了对对UnityVSA的部署和初始化配置工
作,在初始化配置过程中,我们已经创建了存储池,配置了iSCSI接口并且创建了NAS服务器。 通过这些基
本配置,UnityVSA已经满足了可以使用的最基本条件。DellEMC UnityVSA提供了3种存储类型:文件、块和
VMware。这篇文章我们就来介绍一下如何在UnityVSA上创建文件系统,如何在UnityVSA上创建CIFS和NAS
共享并映射给主机使用,以及如何创建block存储空间并映射给VMware使用。
配置VASA
UnityVSA集成了VMware VAAI and VASA Provider.通过为VMware环境配置DellEMC Unity access,
可以及大的提高易用性和灵活性。通常VMware管理员需要管理存储并创建lun,然后设置数据存储。所有
这些操作在为VMware配置DellEMC Unity access时都是自动执行的,包括自动注册和扫描存储的选项。
通过这种方式,预期的VMware vSphere主机将使用预期的数据存储提供,从而促进虚拟环境的高可用性
场景。
VAAI
VAAI(用于阵列集成的vStorage API)通过将存储任务直接委托给存储阵列,提高了VMware vSphere主机的
利用率。在本例中,存储处理器运行在戴尔EMC UnityVSA上。例如,所有诸如归零、复制、克隆等操作都直
接从存储处理器执行,而不是使用vSphere主机的资源。这样将大大降低vSphere的工作负载。
VASA
VASA(用于存储感知的vStorage API)是一个VMware API,它帮助vSphere理解存储系统的功能。可以使用
监视和报告存储细节等信息来定义数据存储的存储策略。这包括支持快速缓存、瘦配置和在热数据和冷数据
之间自动分层等信息。
1、首先需要添加vCenter,发现并添加ESXi主机。
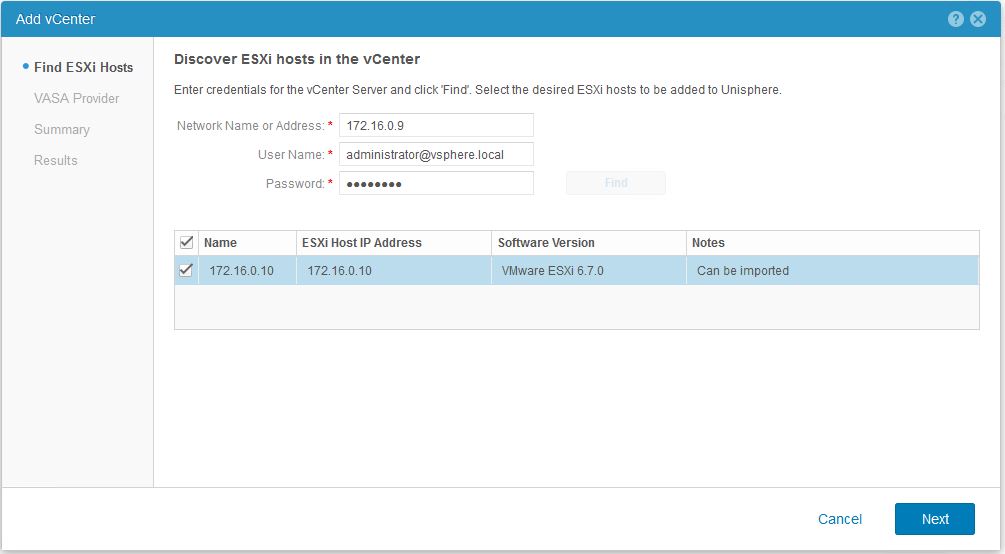
2、配置VASA Provider,输入Unisphere的管理员账号进行注册。
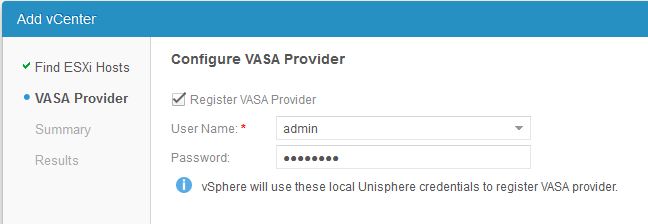
3、确认添加完成。
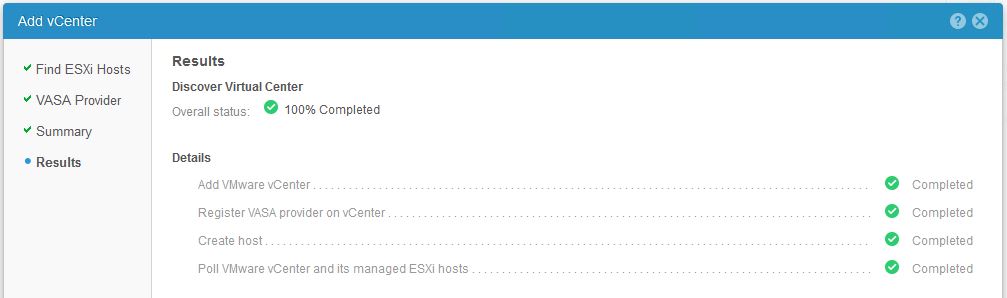
4、点击storage-VMware-Datastore,点击+创建VMware Datastore,Datastore类型选择“Block”。
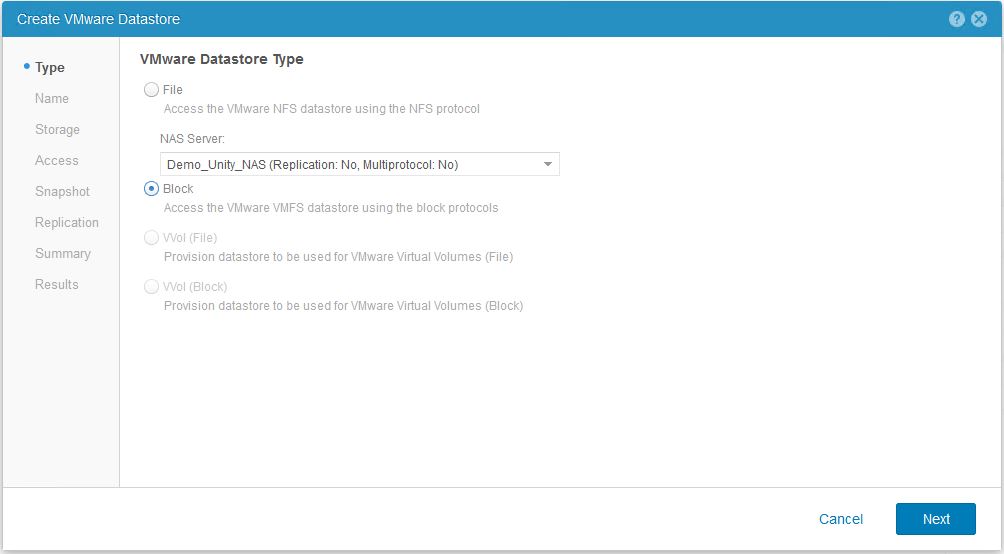
5、设置Datastore的名称为“demo_unity_vmfs”,并添加一个简单的描述。
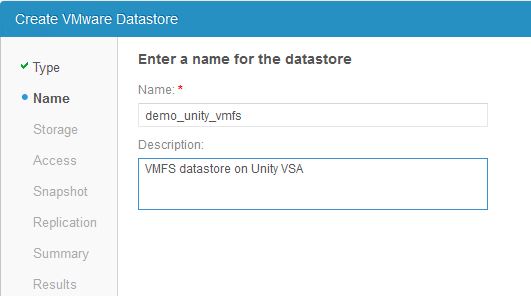
6、Pool选择之前创建的存储池“DemoPool”,这里我们分配50G的空间,并启用“Thin”精简模式。Tiering
Policy为分层策略,这里我们使用默认选项即可。
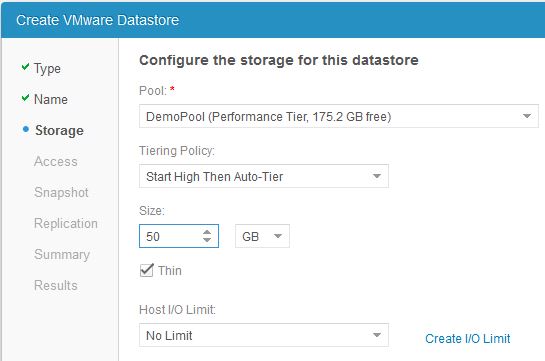
7、添加ESXi主机,注意,这里需要先在ESXi主机上配置好iSCSI适配器。否则是扫描不到主机的。
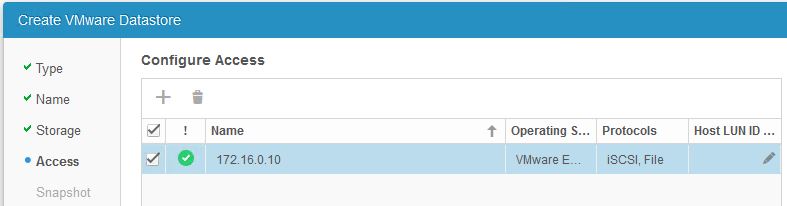
8、确认配置正确后,完成配置工作。这样为VMware分配的Block块存储就配置完成了。
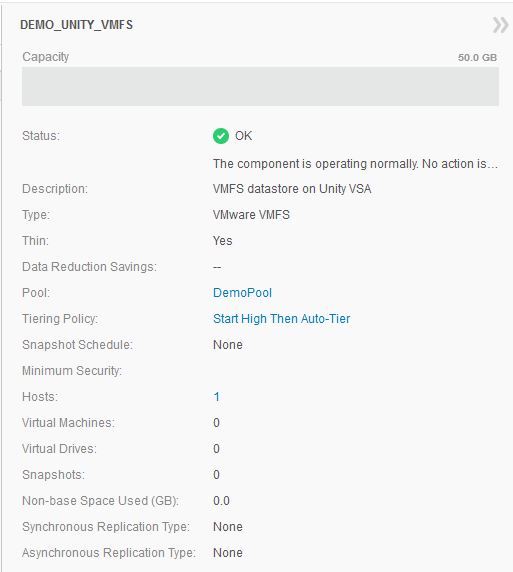
9、在UnityVSA上配置完成后,在VMware上直接就可以看到新添加的datastore“demo_unity_vmfs”。因为
一切都是自动化的,所以不需要在VMware上手动添加datastore。
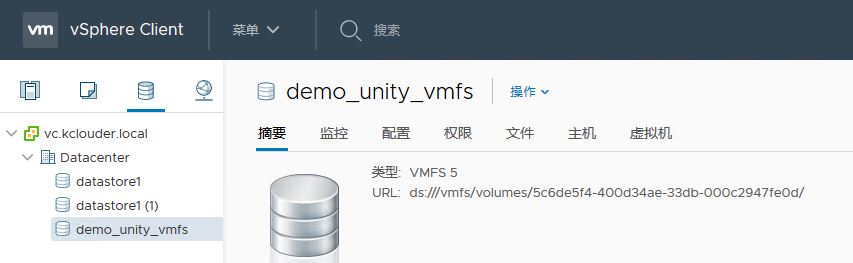
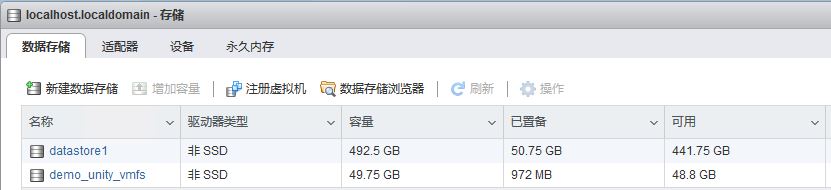
创建CIFS共享
1、登录Unisphere,点击storage-File-File System,点击+创建文件系统。
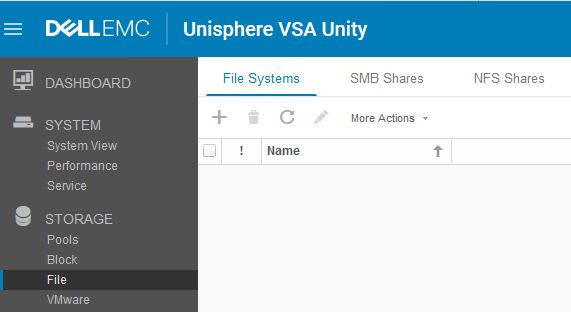
2、选择Windows Shares(SMB),NAS Server选择之前创建的“Demo_Unity_NAS”。
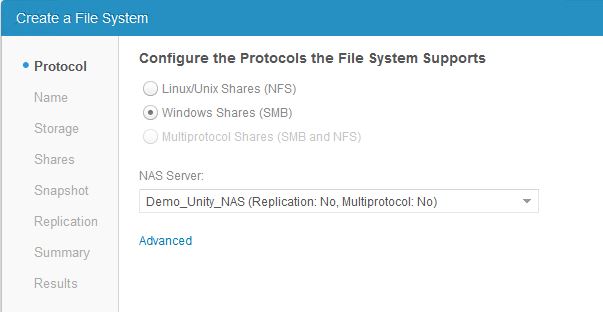
3、将CIFS命名为“demo_cifs”,并填写一个简单的描述。
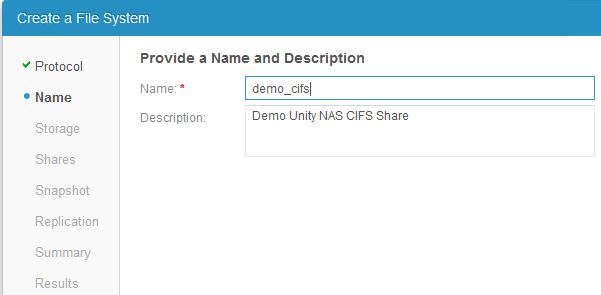
4,Pool选择之前创建的存储池“DemoPool”,这里我们分配10G的空间,并启用“Thin”精简模式。Tiering
Policy为分层策略,这里我们使用默认选项即可。
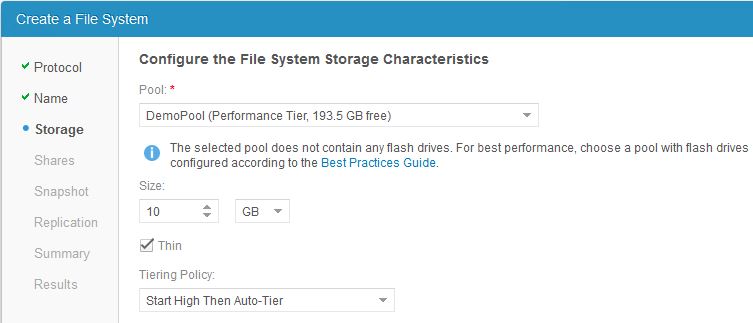
5、勾选“SMB Share(Windows)”,名称设置为“SMBDemo”,并填写一个简单的描述。
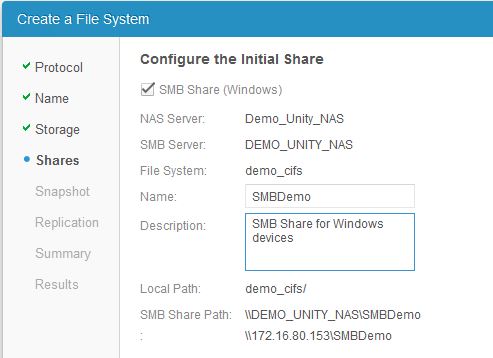
6、SMB Share的一些附加设置,这里我们不做配置,保持默认即可。
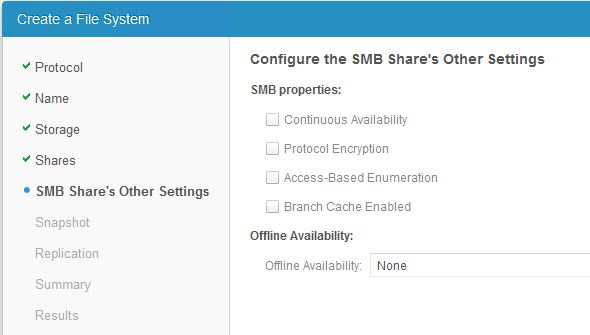
7、启用“Automatic Snapshot Creation”,启用自动快照功能。
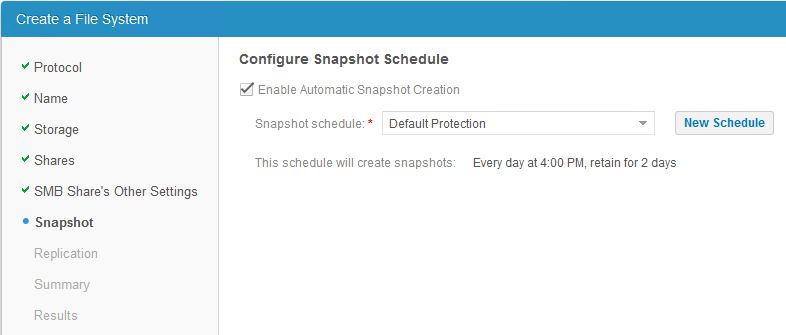
8、Replication项保持默认即可,这个需要在配置NAS服务器时进行配置。
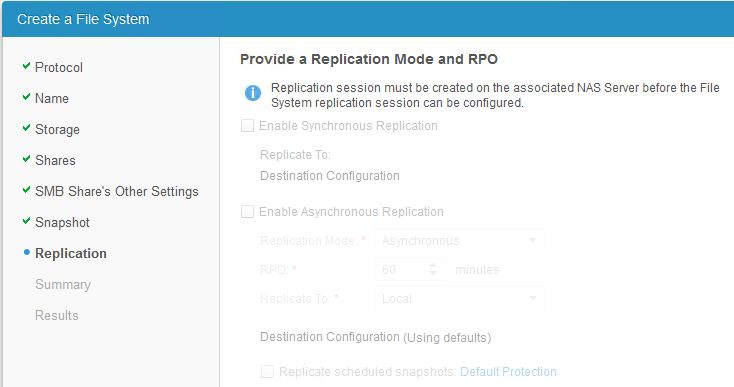
9、检查配置概要后点击Finish完成配置。
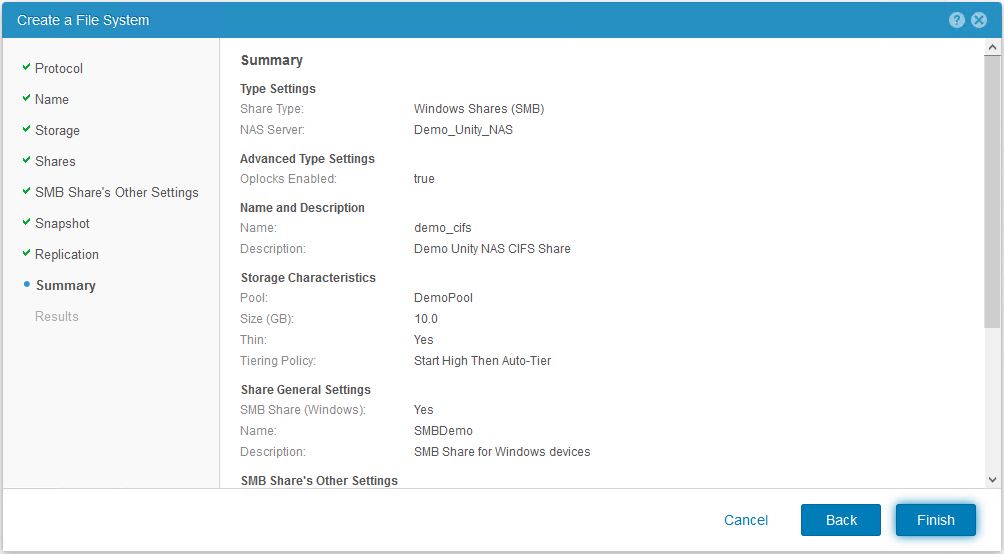
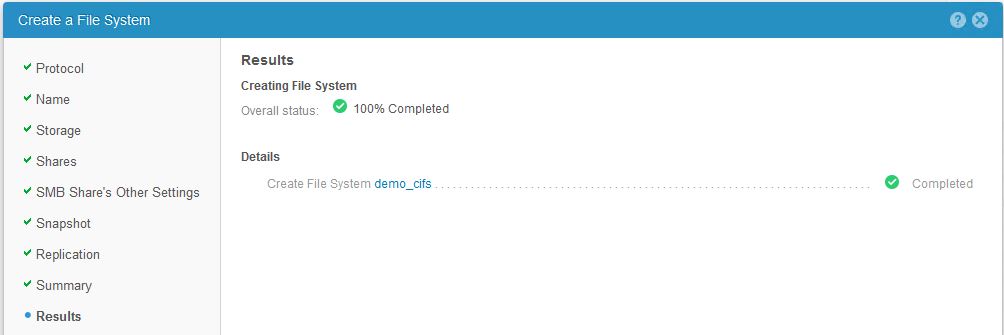
10、到这里CIFS共享就配置完成了,共享路径为\\172.16.80.153\SMBDemo
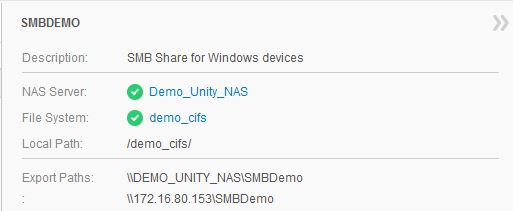
11、可以重复此步骤建立多个CIFS共享,这里我们建立了两个CIFS共享。
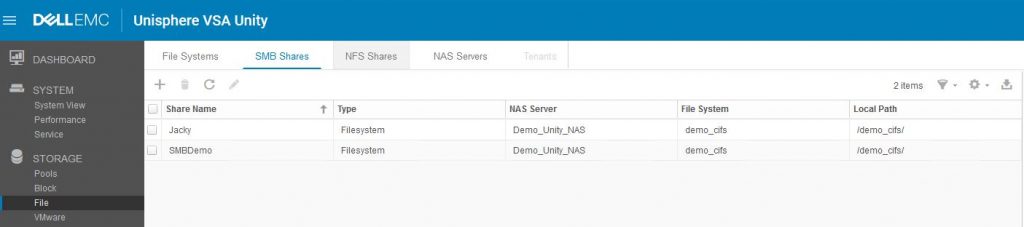
12、在Windows客户端中添加CIFS共享,确认共享可以正常使用。
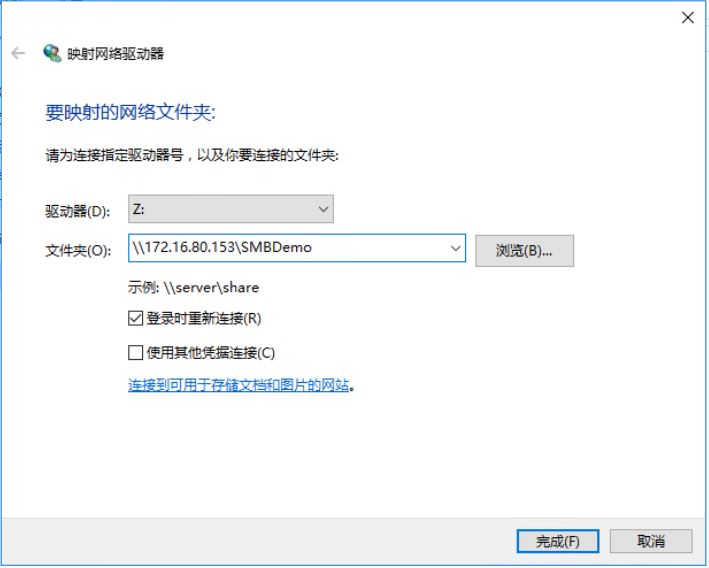
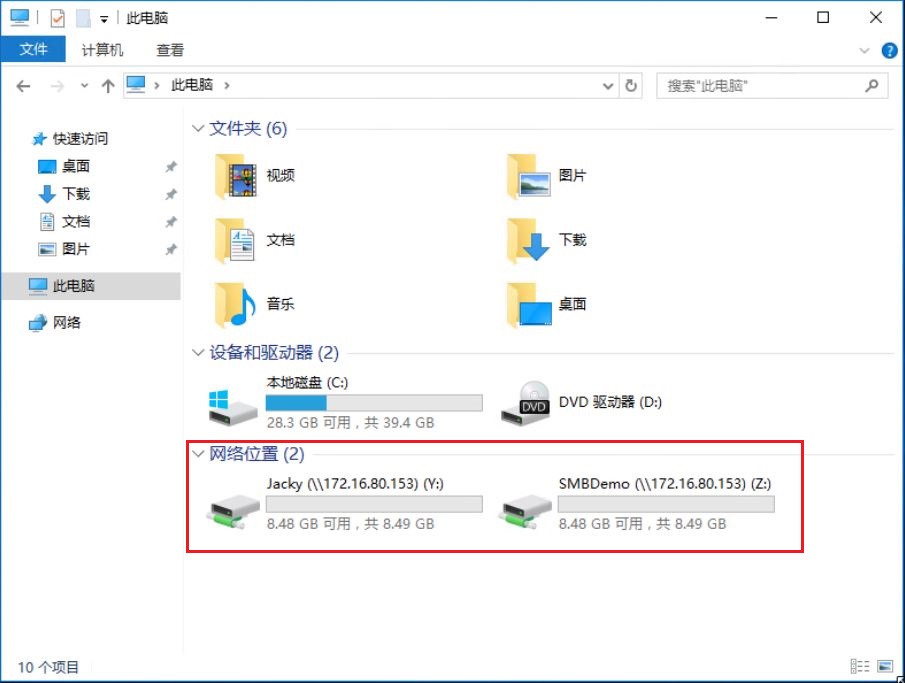
创建NFS共享
1、选择Linux/Unix Shares(NFS),NAS Server选择之前创建的“Demo_Unity_NAS”。
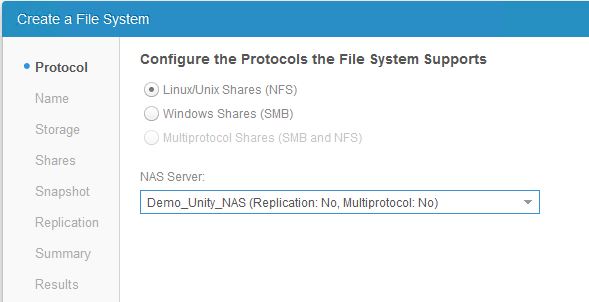
2、将NFS共享命名为“demo_nfs”,并填写一个简单的描述。
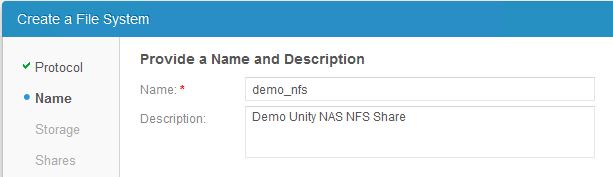
3、Pool选择之前创建的存储池“DemoPool”,这里我们分配10G的空间,并启用“Thin”精简模式。Tiering
Policy为分层策略,这里我们使用默认选项即可。
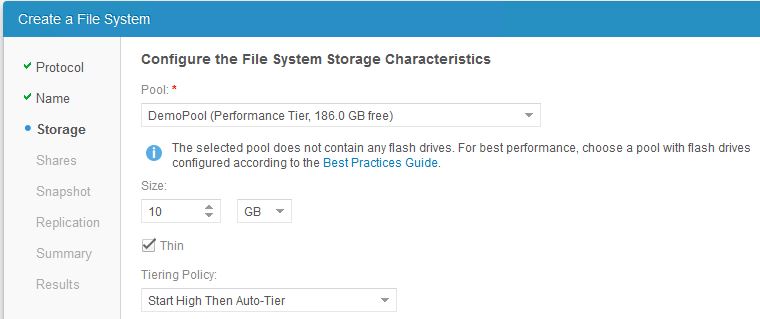
4、勾选“NFS Share(Linux/Unix)”,名称设置为“NFSDemo”,并填写一个简单的描述。
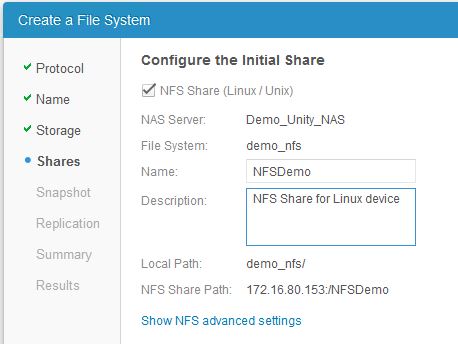
5、Access项这里我们将默认的NFS访问权限设置为“Read-Only”,然后通过添加例外的方式允许主机
“Demolinux2”具有NFS的读写权限。这样可以很好的控制访问权限。
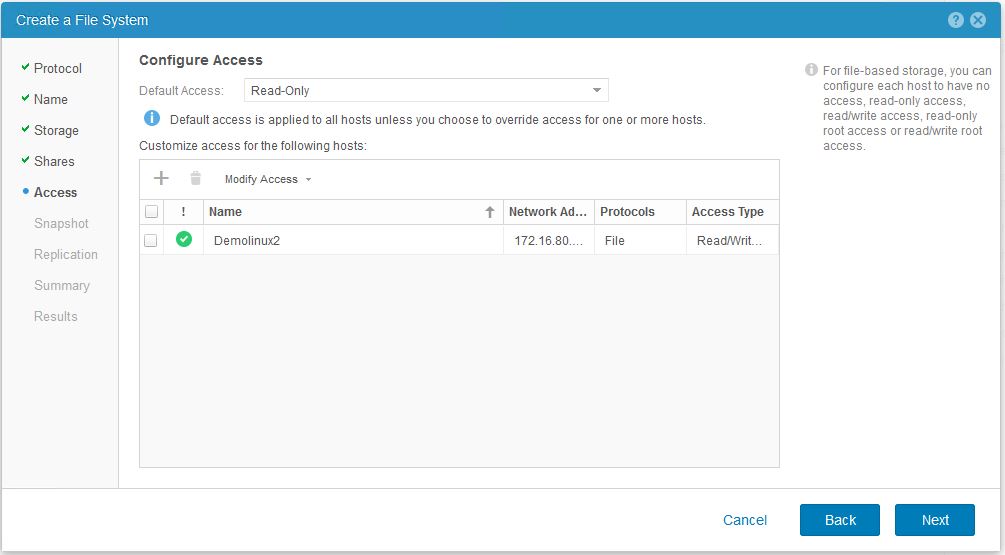
6、其它选项保持默认即可并完成配置。共享路径为172.16.80.153:/NFSDemo
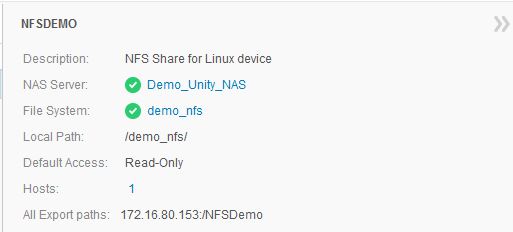
7、在Linux系统里进行挂载,并确认拥有读写权限。另外记得把挂载写入到fstab,以便系统重启后可以自
动挂载NFS。