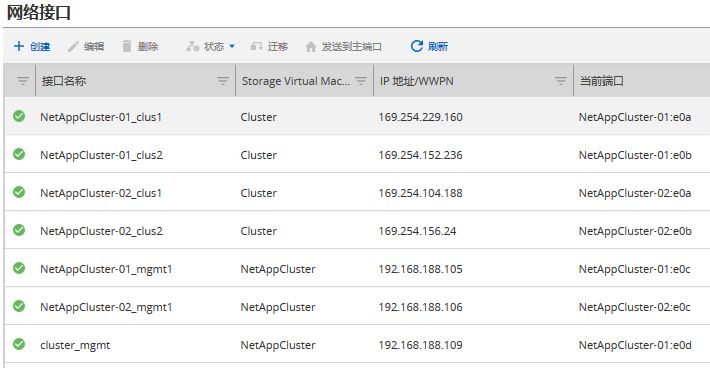简介
Simulate ONTAP是NetApp ONTAP软件的一个虚拟模拟器,支持在Windows、MAC OS或者以VMWare虚拟机
的形式运行。可以用来学习了解NetApp ONTAP技术和解决方案。 NetApp提供了两个版本的ONTAP模拟软
件:Simulate ONTAP和ONTAP Select。Simulate ONTAP支持大多数ONTAP功能,但不支持HA。同时由于
是软件模拟器的限制,Simulate ONTAP不支持SSD缓存、FlashPool、FlashCache等需要硬件支持的功能。
此外Simulate ONTAP不是单纯的模拟软件,其所带的功能都是可以实际使用的。对于用户而言,可以使用
Simulate ONTAP进行各种测试,而无需直接在生产环境上进行测试,避免对业务造成影响。
限制和不支持的特性:
● Non-Volatile RAM (NVRAM) 是模拟出来的,所以不支持掉电数据保护
● 最多四个模拟的磁盘架, 每个磁盘架14个驱动器,共有56个驱动器,
● 每个驱动器3.93GB
● 不支持模拟SSD磁盘驱动器
● 不支持High Availability (CFO/SFO)
● 不支持Fibre channel and SAN connectivity
● 不支持RLM (Remote LAN Module)
● 不支持CFE, BIOS, shelf FW, and so on
● 不支持Multipathing
● 每个Cluster最多2个节点
准备工作
1、通过以下链接下载Simulate ONTAP,需要注册NatApp账号才可以下载,注册账号需要1天的时间才会激
活。同时下载OVA文件和许可证文件。
https://mysupport.netapp.com/NOW/download/special/evaluation.cgi

2、IP地址分配:
vCenter Server: 192.168.16.60
ESXi Server 1: 192.168.188.231
ONTAP-1: 192.168.188.105
ONTAP-2: 192.168.188.106
NatApp-Cluster-1: 192.168.188.109
NatApp-Cluster-2: 192.168.188.110
ONTAP-1 SVM iSCSI: 192.168.188.107/108
ONTAP-2 SVM iSCSI: 192.168.188.112/113
ONTAP-1 SVM iSCSI LIF: 192.168.188.111
ONTAP-2 SVM iSCSI LIF: 192.168.188.114
ONTAP-1 Cluster peer: 192.168.188.115
ONTAP-2 Cluster peer: 192.168.188.116
NTP Server-1: 192.168.16.61
NTP Server-2: 192.168.16.62
DNS Server: 192.168.0.254
Gateway: 192.168.0.254
部署Simulate ONTAP
1、登录vCenter,选择部署OVM模板,选择下载好的OVA文件。
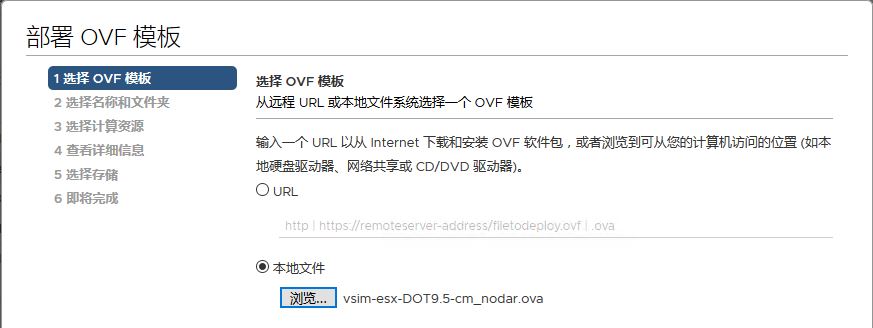
2、选择存储,可以使用精简置备以节省磁盘空间。
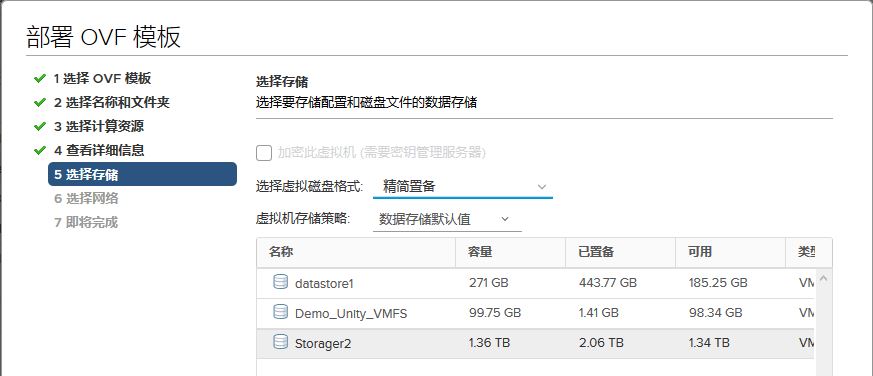
3、ONTAP Simulator配置有两个网卡,一个用于Cluster Network,一个用于VM Network。
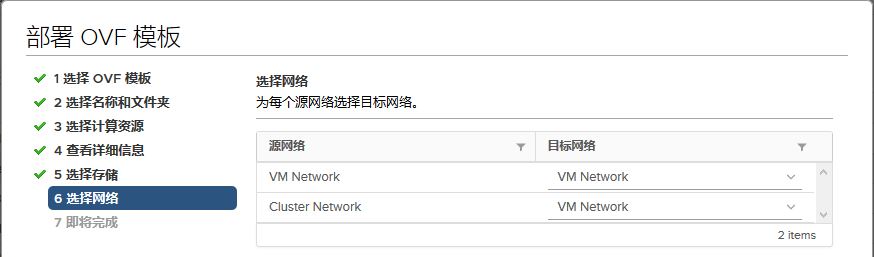
4、确认配置正确,点击完成开始导入虚拟机模板。
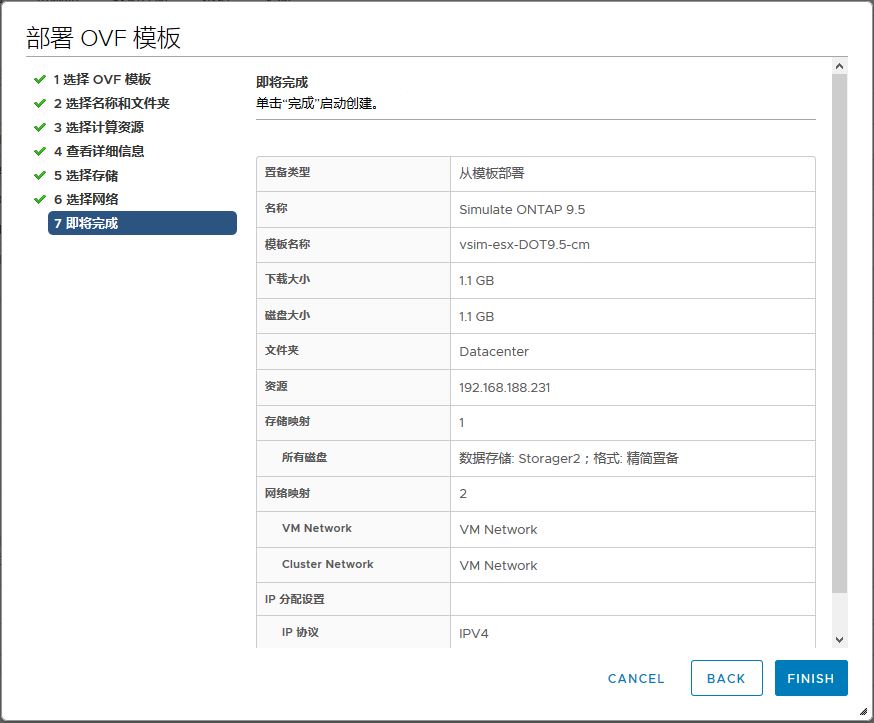
5、模板导入完成后,打开虚拟机电源,按提示按“Ctrl+C”进入启动菜单。
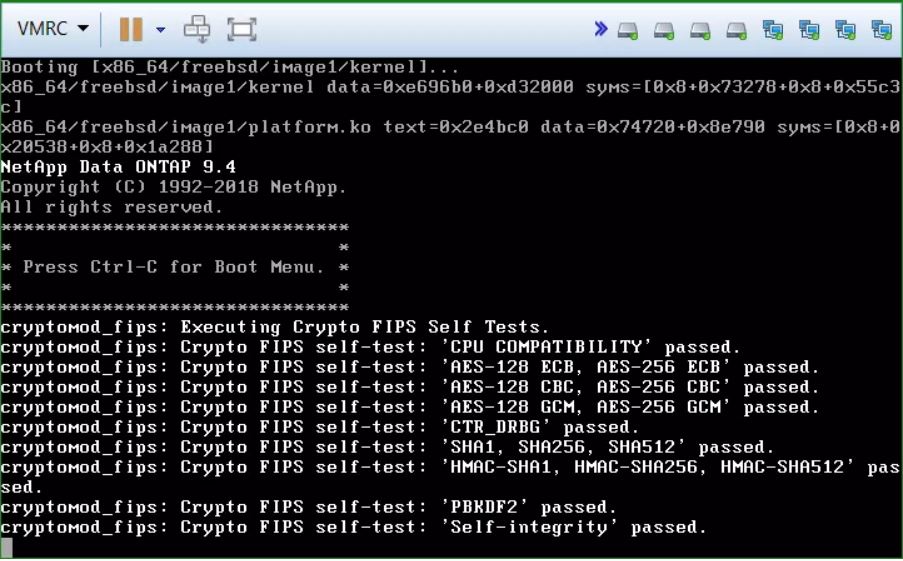
6、选项“4”清除所有配置并初始化所有磁盘。
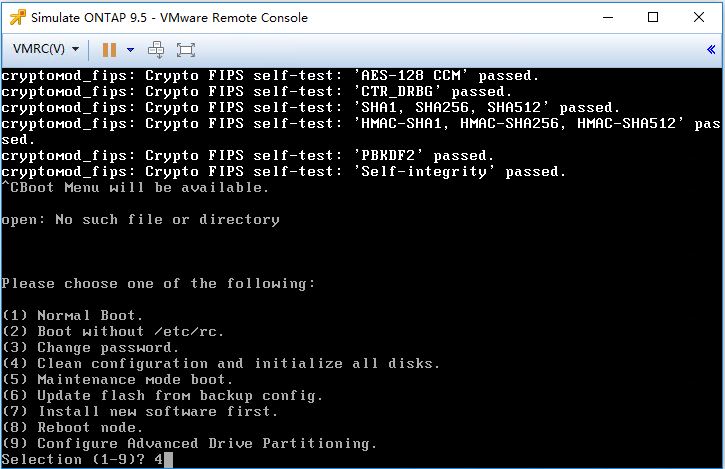
7、在磁盘归零和重置配置的提示下,连续输入“y”进行确认。
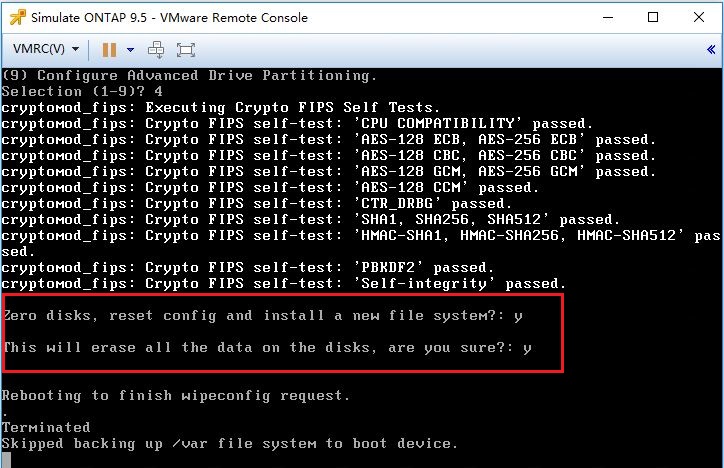
8、虚拟机将自动重启并擦除NetApp Filer的配置。
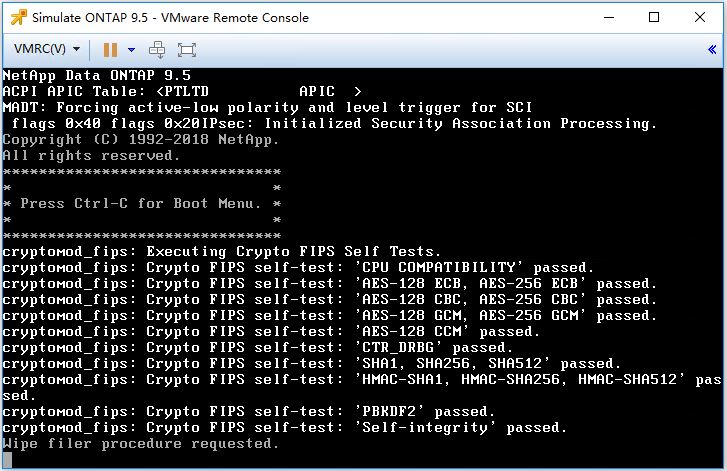
9、安装向导启动,首先是关于AutoSupport, 这里我们输入“yes”并回车继续。
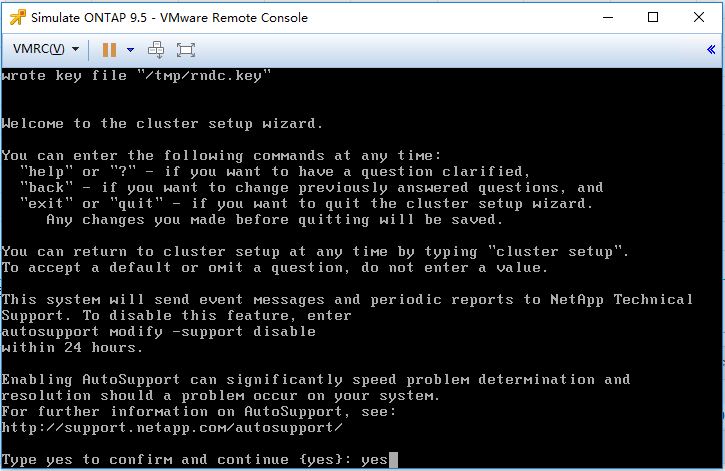
10、配置ONTAP节点的管理网口,每个ONTAP节点配置了4张网卡:e0a、e0b、e0c、e0d。可以直接回车选择
默认网卡:e0c。
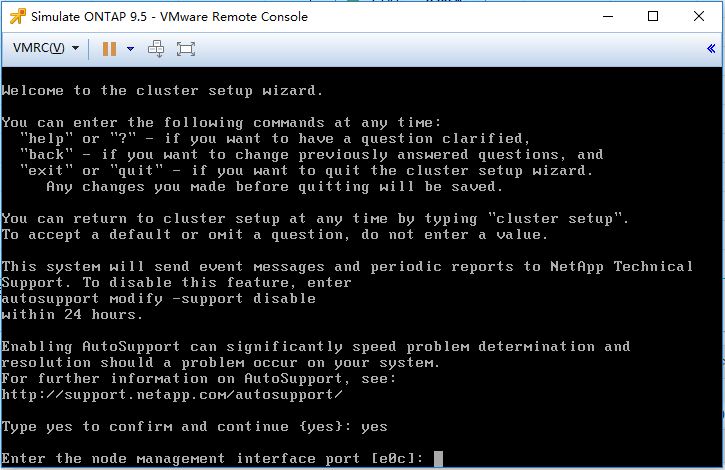
11、配置节点管理网卡的IP地址、子网掩码、网关信息。
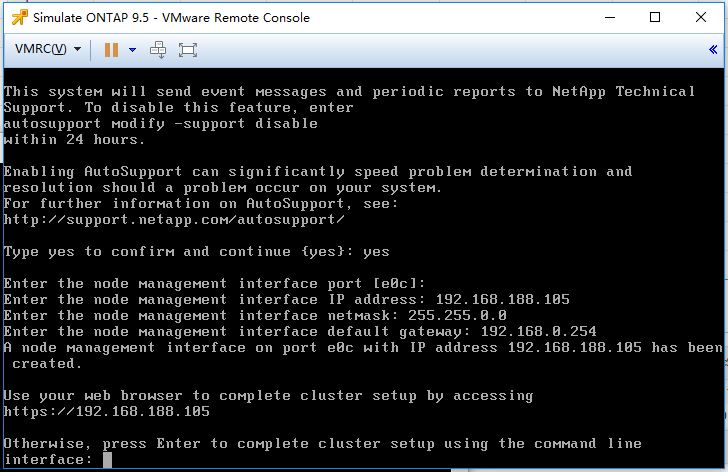
12、开始创建集群,输入“create”进行创建。

13、这里我们首先创建一个单节点的集群,并设置管理员密码,默认管理员账号是“admin”。然后配置
Cluster集群的名称,等待集群创建完成。
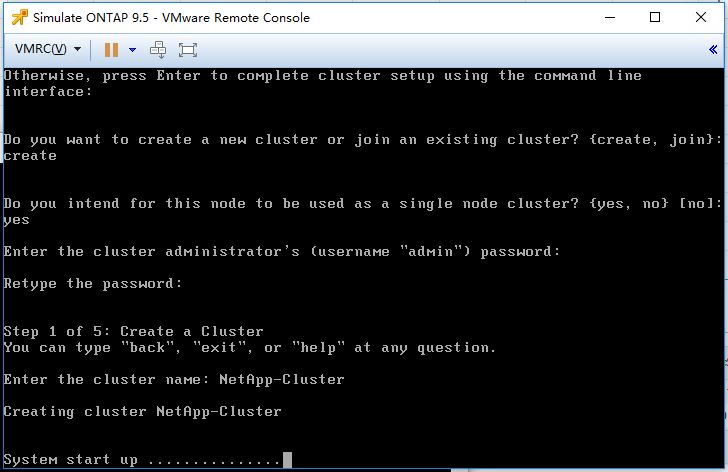
14、集群创建完成后,提示输入license key,在之前下载的license文件中找到相应的Key并输入。
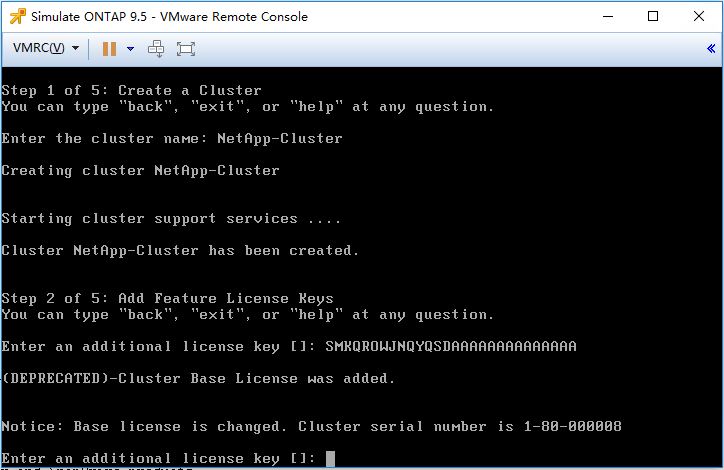
15、设置集群的管理IP地址,DNS等信息。
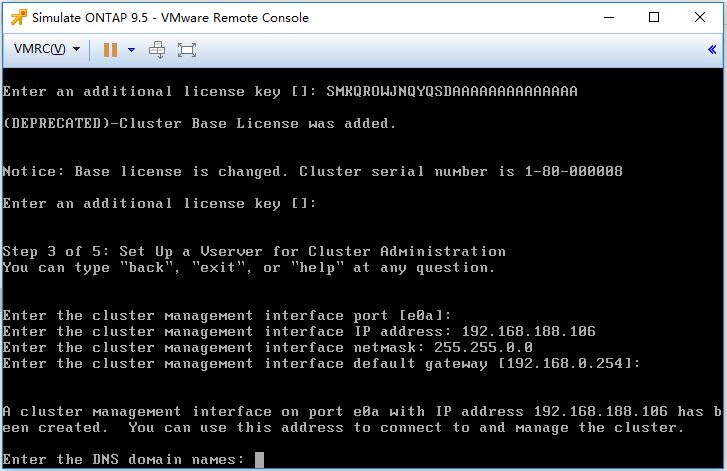
16、等待配置完成,提示login后就说明虚拟机配置完成。
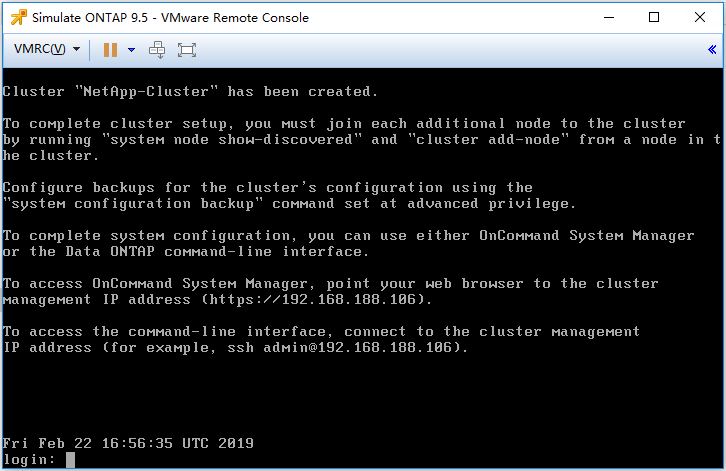
17、通过浏览器使用集群管理IP地址进行登录。确认可以正常登录,ONTAP simulator就部署完成了。
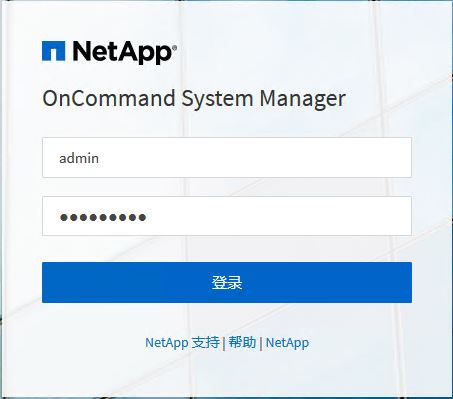
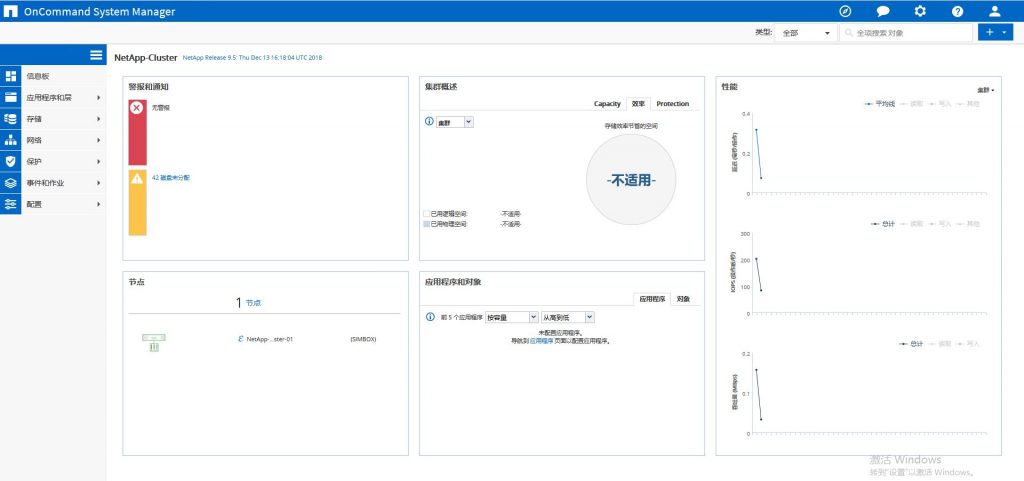
部署第二个Simulate ONTAP节点
1、前面我们讲过每个Cluster最多支持两个存储节点,现在我们部署第二个节点并将其加入到前面已经部署
好的Cluster中。
2、首先按正常步骤在vCenter中导入虚拟机。
3、打开虚拟机电源,出线按回车的提示时,按空格键进入配置界面,由于是使用同一个模板部署的虚拟机,
所以第二台虚拟机我们需要修改SYSTEM ID等信息。否则会产生冲突。
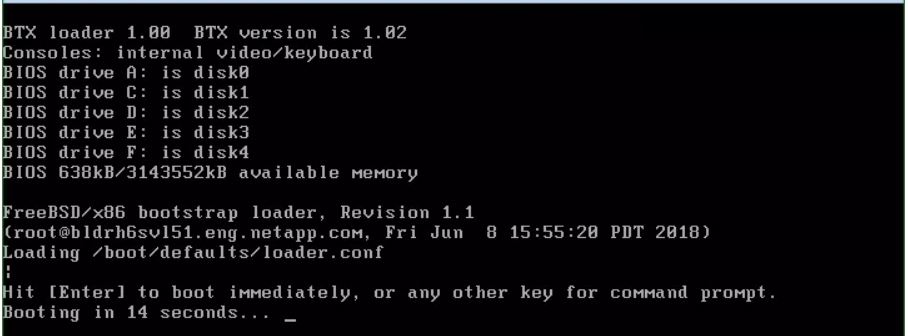
4、使用以下命令修改系统ID
VLOADER> setenv SYS_SERIAL_NUM 4034389-06-2
VLOADER> setenv bootarg.nvram.sysid 4034389062
5、确认系统ID修改成功
VLOADER> printenv SYS_SERIAL_NUM
VLOADER> printenv bootarg.nvram.sysid
6、修改完成后,输入boot命令启动节点
VLOADER> boot
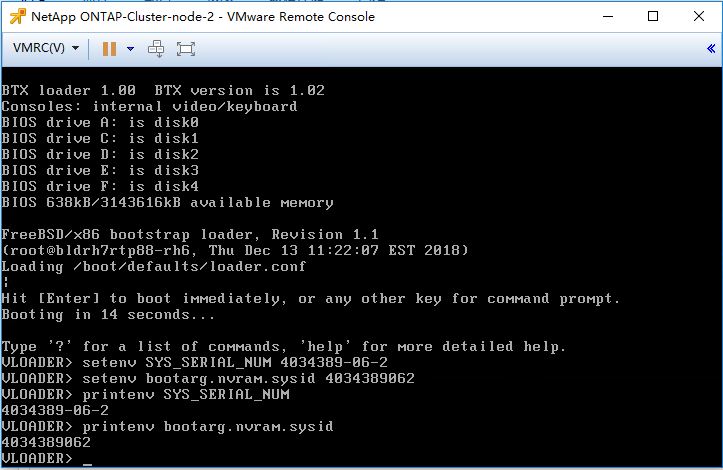
7、在提示创建节点时,输入“join”将节点加入到已有的集群中。
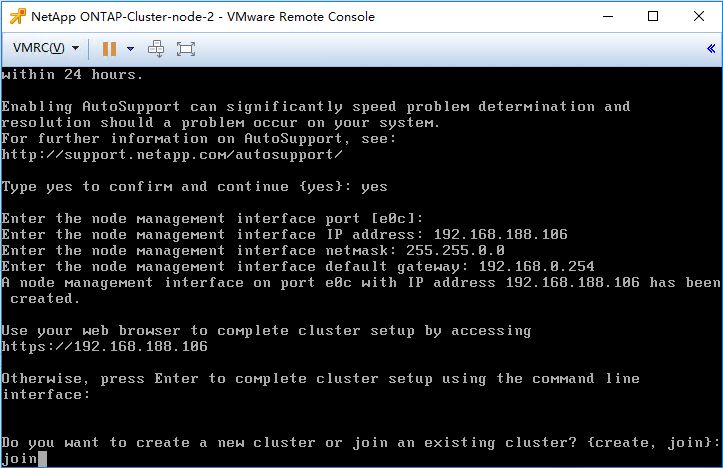
8、注意在提示输入需要加入的ClusterIP地址时,需要到Cluster web管理界面中查看IP地址,节点间使用
私有IP地址进行通信,如下图,选择使用169.254.xxx.xxx的地址进行添加。
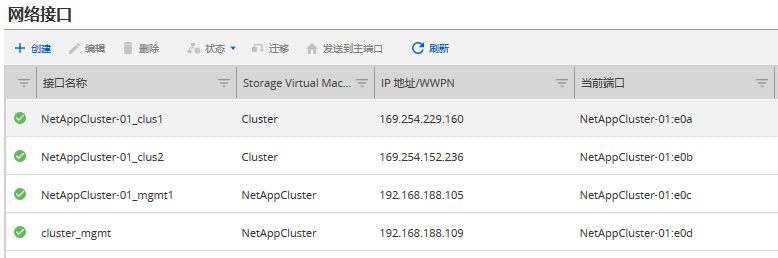
9、其它配置与第一个节点相同,正常配置即可。
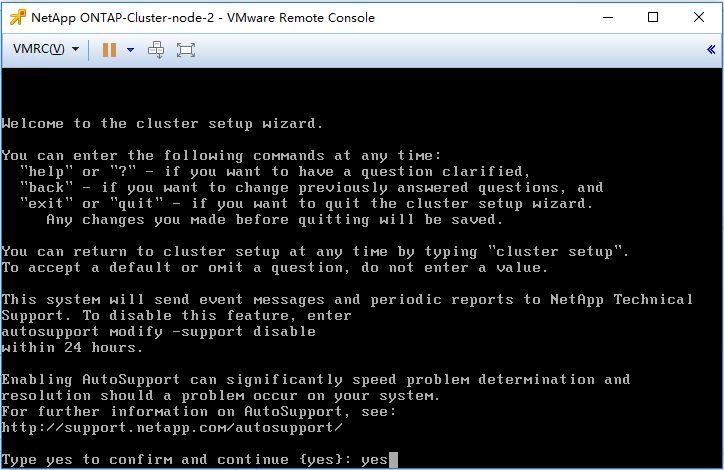
10、节点添加完成后,可以使用以下命令查看集群和节点的状态
cluster show
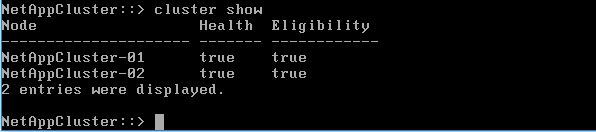
11、查看Cluster管理页面的Dashboard,可以看到集群中已经有两个节点,集群管理程序运行在第一个节
点中。
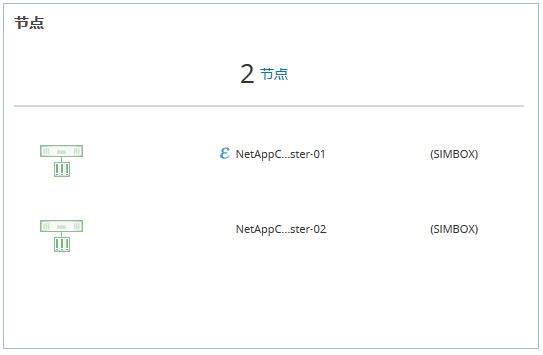
12、在网络接口中,查看并确认所有IP地址配置正确。到这里,集群中第二个节点的添加工作就完成了。